No edit summary |
|||
| (One intermediate revision by one other user not shown) | |||
| Line 1: | Line 1: | ||
{{autolang}} | {{autolang}} | ||
= Xfce | = Xfce en Fedora = | ||
Xfce es un entorno de escritorio | Xfce es un entorno de escritorio ligero disponible en Fedora. Su objetivo es ser rápido y ligero, sin dejar de ser visualmente atractivo y fácil de usar. | ||
== | == Obtener Xfce == | ||
=== | === CD Vivo === | ||
Hay una [http://spins.fedoraproject.org/xfce/#home Edición-Fedora] oficial dedicada al escritorio Xfce. Está disponible para arquitecturas de 32 bits y 64 bits. This CD Vivo viene pre-configurado para hacer «¡su escritorio... más rápido!» | |||
[ | |||
=== DVD de instalación de Fedora === | |||
Si ha descargado el DVD de Fedora, puede instalar Xfce seleccionando el grupo «XFCE» en «Entornos de escritorio» (Desktop Environments). | |||
<!-- Screenshot --> [[File:xfcewikipage3.png|thumb|none|left|]] | |||
Para instalar Xfce utilizando | ---- | ||
=== Instalación utilizando dnf === | |||
Si usted tiene un sistema existente y desea instalar xfce puede utilizar dnf para instalar el escritorio. | |||
Para instalar Xfce utilizando dnf, ejecute lo siguiente como root: | |||
<pre> | |||
dnf group install "Xfce Desktop" | |||
</pre> | |||
Después de instalar Xfce puede utilizar el menú de «Sesión» para elegir un inicio de sesión Xfce en lugar de un inicio de sesión GNOME o KDE. | |||
== Consejos y trucos == | |||
=== Desactivar el comportamiento siempre-encima del panel de XFCE === | |||
La propiedad siempre-encima es llamada ''struts'' en XFCE y hay un nombre de propiedad oculta <code>disable-struts</code> para deshabilitarla. Por lo tanto, solo necesita usar <code>xfconf-query</code> como abajo: | |||
<pre> | <pre> | ||
xfconf-query -c xfce4-panel -p /panels/panel-<number>/disable-struts -t bool -n -s true | |||
</pre> | </pre> | ||
Asegúrese de reemplazar <code><number></code> con el número base-cero de su panel. Tenga en cuenta que esta opción sólo permite maximizar otras ventanas sobre el panel, no mantiene el panel debajo de la ventana. Para lograr este último, vea la siguiente sugerencia. | |||
== | === Hacer que el panel permanezca «debajo» de todas las demás ventanas === | ||
Al parecer no hay ningún método automatizado para hacer esto. Una solución es utilizar [http://sweb.cz/tripie/utils/wmctrl wmctrl] para cambiar la propiedad del panel. Más detalles: | |||
* | * Asegúrese de tener instalado <code>wmctrl</code>: | ||
<pre> | |||
su -c 'yum install -y wmctrl' | |||
</pre> | |||
* Ahora, verifique los ID de <code>xfce4-panel</code> en la primera columna: | |||
<pre> | |||
wmctrl -l | grep "xfce4-panel$" | |||
</pre> | |||
La opción <code>-l</code> lista las ventanas ejecutables en un [https://en.wikipedia.org/wiki/Extended_Window_Manager_Hints EWMH/NetWM]-gestor de ventanas compatible. | |||
Si tiene varios paneles en funcionamiento, generalmente el orden de los procesos de <code>xfce4-panel</code> siguen el orden de su panel. Es decir, si tiene 3 paneles, el ID del panel0 aparece primero (con menor valor hexadecimal), luego el panel1 y por último el panel2. | |||
* Después de determinar los ID de sus paneles, utilice <code>wmctl</code> para activar las propiedades de <code>below</code>: | |||
<pre> | |||
wmctrl -i -r <id> -b add,below | |||
</pre> | |||
Explicación de opciones: | |||
<code>-i</code> indica que está identificando una ventana mediante ID en lugar del nombre de la cadena. | |||
<code>-r</code> especifica el destino (el ID siguiente). | |||
<code>-b add,below</code> Añade la propiedad «below» a la ventana especificada. Observe que el panel también es una ventana. | |||
== Enlaces == | == Enlaces == | ||
* [[SIGs/Xfce| | * El [[SIGs/Xfce/es|Xfce SIG]] (Grupo de interés especial) es un grupo de colaboradores de Fedora que ayudan a mejorar la experiencia de Xfce en Fedora. | ||
* http://www.xfce.org/ - Página | |||
* http://www.xfce.org/ - Página del entorno de escritorio Xfce. | |||
[[Category:Spanish translations]] | [[Category:Spanish translations]] | ||
Latest revision as of 16:44, 11 May 2016
Xfce en Fedora
Xfce es un entorno de escritorio ligero disponible en Fedora. Su objetivo es ser rápido y ligero, sin dejar de ser visualmente atractivo y fácil de usar.
Obtener Xfce
CD Vivo
Hay una Edición-Fedora oficial dedicada al escritorio Xfce. Está disponible para arquitecturas de 32 bits y 64 bits. This CD Vivo viene pre-configurado para hacer «¡su escritorio... más rápido!»
DVD de instalación de Fedora
Si ha descargado el DVD de Fedora, puede instalar Xfce seleccionando el grupo «XFCE» en «Entornos de escritorio» (Desktop Environments).
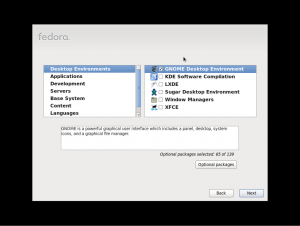
Instalación utilizando dnf
Si usted tiene un sistema existente y desea instalar xfce puede utilizar dnf para instalar el escritorio.
Para instalar Xfce utilizando dnf, ejecute lo siguiente como root:
dnf group install "Xfce Desktop"
Después de instalar Xfce puede utilizar el menú de «Sesión» para elegir un inicio de sesión Xfce en lugar de un inicio de sesión GNOME o KDE.
Consejos y trucos
Desactivar el comportamiento siempre-encima del panel de XFCE
La propiedad siempre-encima es llamada struts en XFCE y hay un nombre de propiedad oculta disable-struts para deshabilitarla. Por lo tanto, solo necesita usar xfconf-query como abajo:
xfconf-query -c xfce4-panel -p /panels/panel-<number>/disable-struts -t bool -n -s true
Asegúrese de reemplazar <number> con el número base-cero de su panel. Tenga en cuenta que esta opción sólo permite maximizar otras ventanas sobre el panel, no mantiene el panel debajo de la ventana. Para lograr este último, vea la siguiente sugerencia.
Hacer que el panel permanezca «debajo» de todas las demás ventanas
Al parecer no hay ningún método automatizado para hacer esto. Una solución es utilizar wmctrl para cambiar la propiedad del panel. Más detalles:
- Asegúrese de tener instalado
wmctrl:
su -c 'yum install -y wmctrl'
- Ahora, verifique los ID de
xfce4-panelen la primera columna:
wmctrl -l | grep "xfce4-panel$"
La opción -l lista las ventanas ejecutables en un EWMH/NetWM-gestor de ventanas compatible.
Si tiene varios paneles en funcionamiento, generalmente el orden de los procesos de xfce4-panel siguen el orden de su panel. Es decir, si tiene 3 paneles, el ID del panel0 aparece primero (con menor valor hexadecimal), luego el panel1 y por último el panel2.
- Después de determinar los ID de sus paneles, utilice
wmctlpara activar las propiedades debelow:
wmctrl -i -r <id> -b add,below
Explicación de opciones:
-i indica que está identificando una ventana mediante ID en lugar del nombre de la cadena.
-r especifica el destino (el ID siguiente).
-b add,below Añade la propiedad «below» a la ventana especificada. Observe que el panel también es una ventana.
Enlaces
- El Xfce SIG (Grupo de interés especial) es un grupo de colaboradores de Fedora que ayudan a mejorar la experiencia de Xfce en Fedora.
- http://www.xfce.org/ - Página del entorno de escritorio Xfce.
