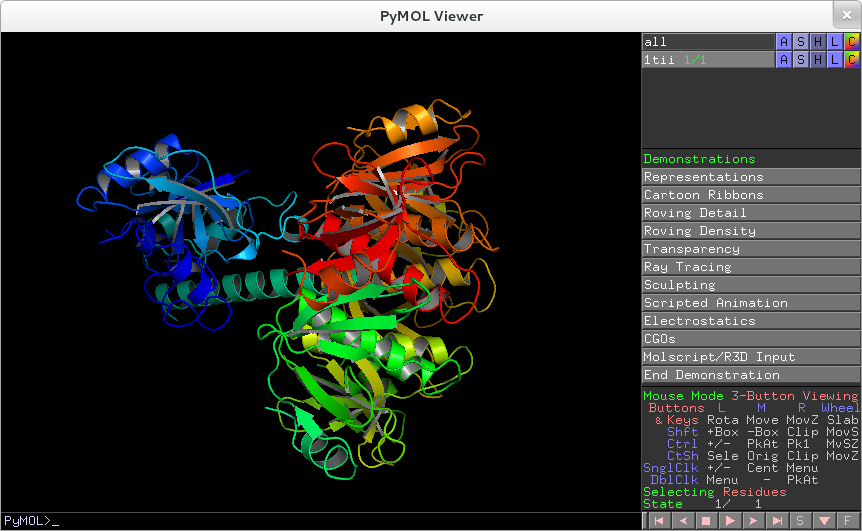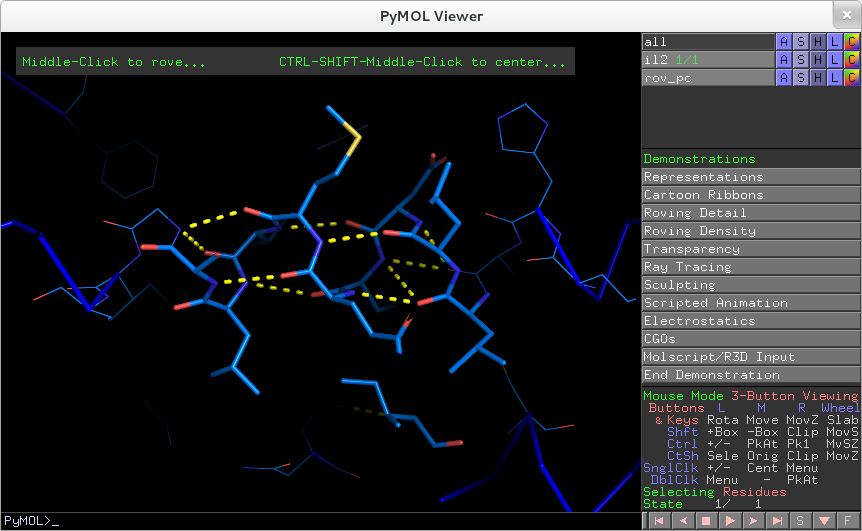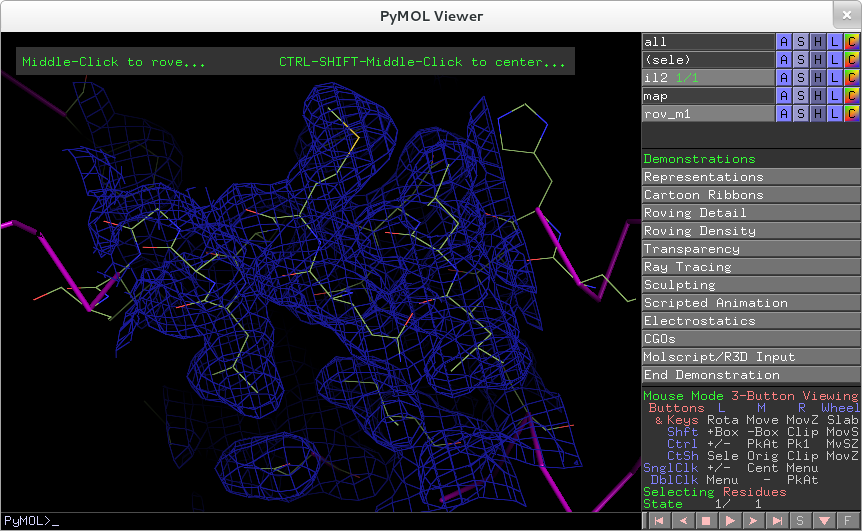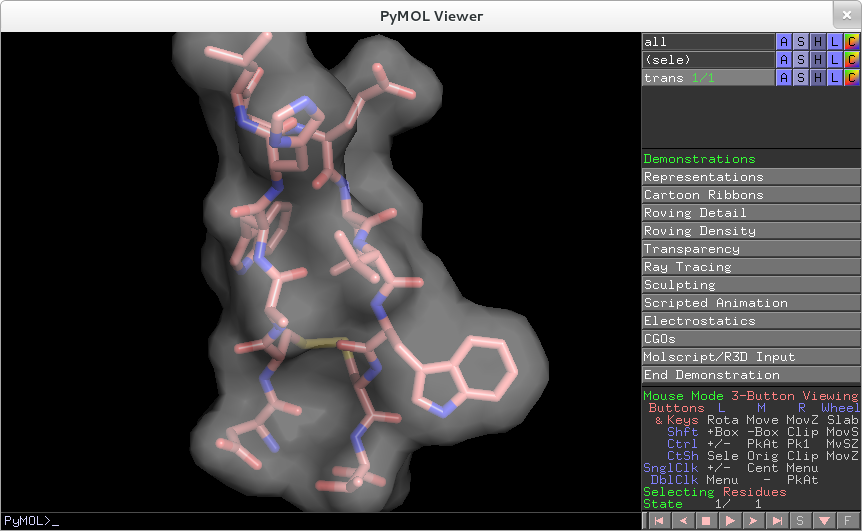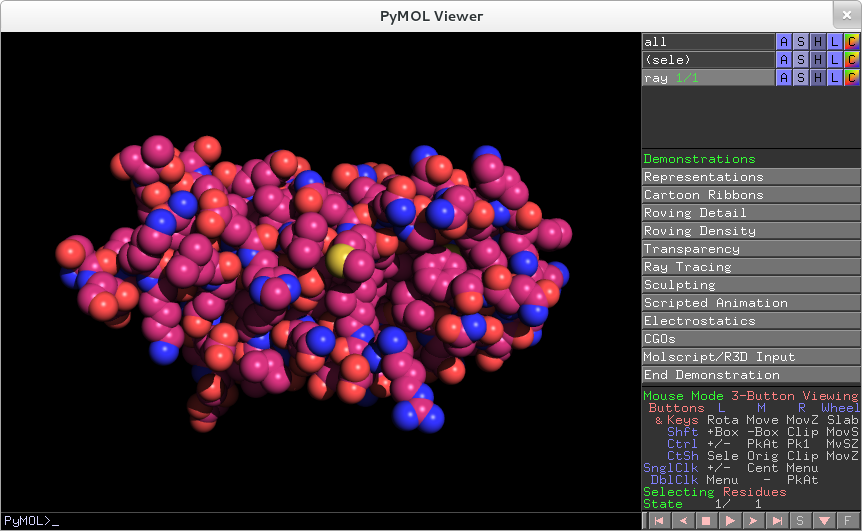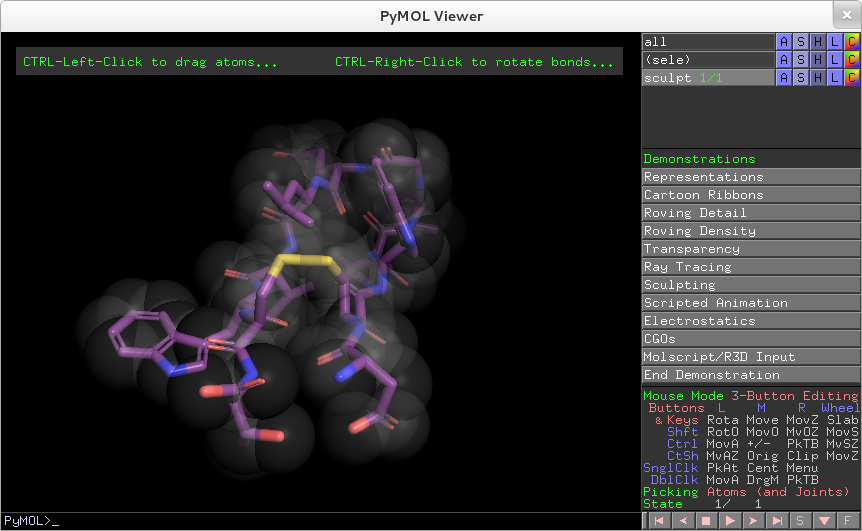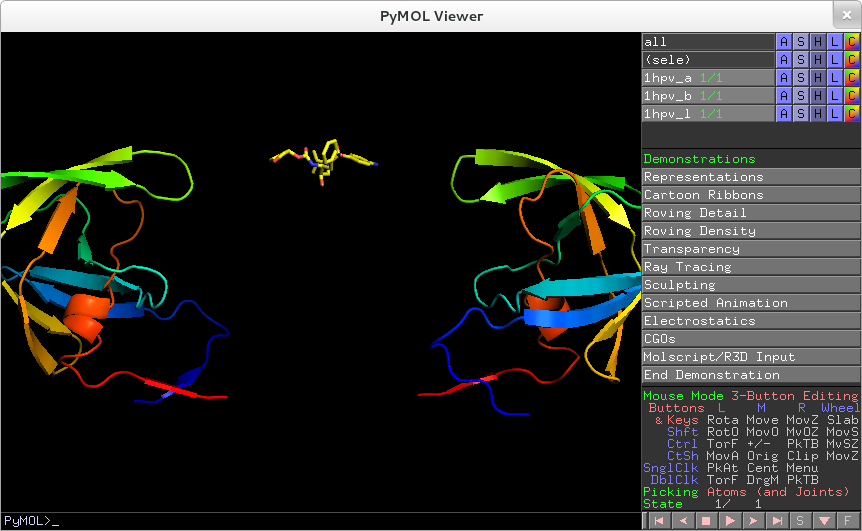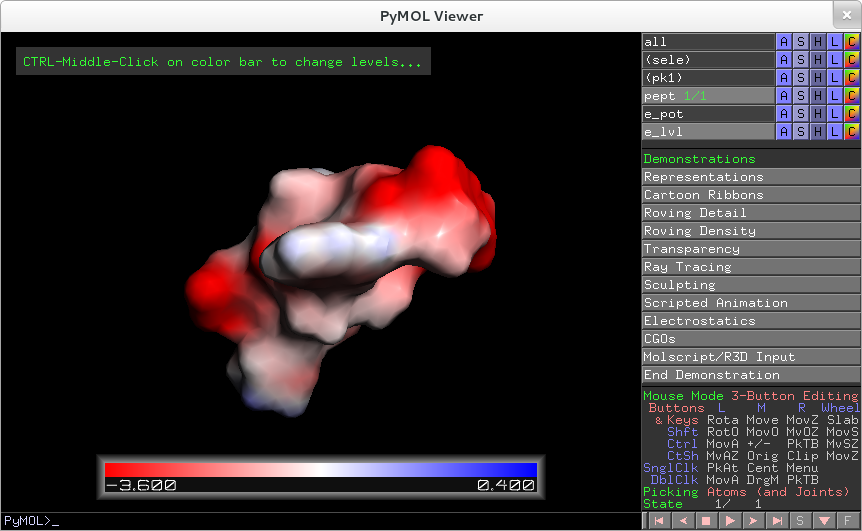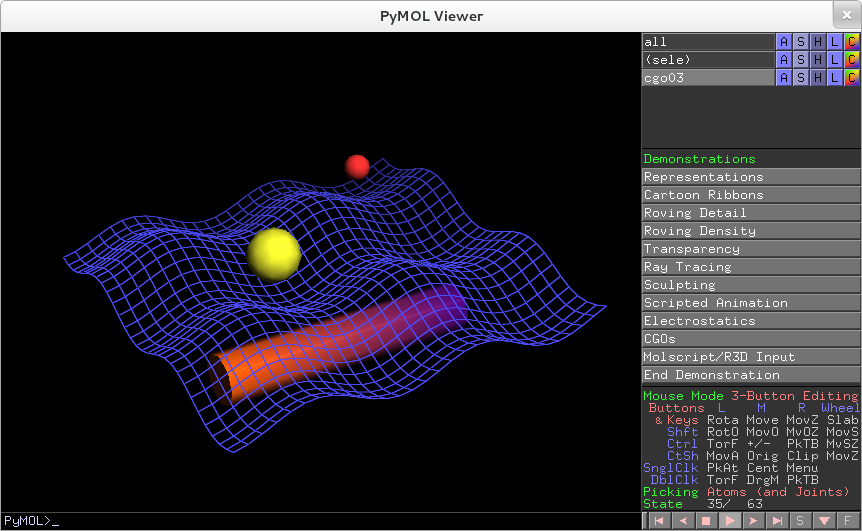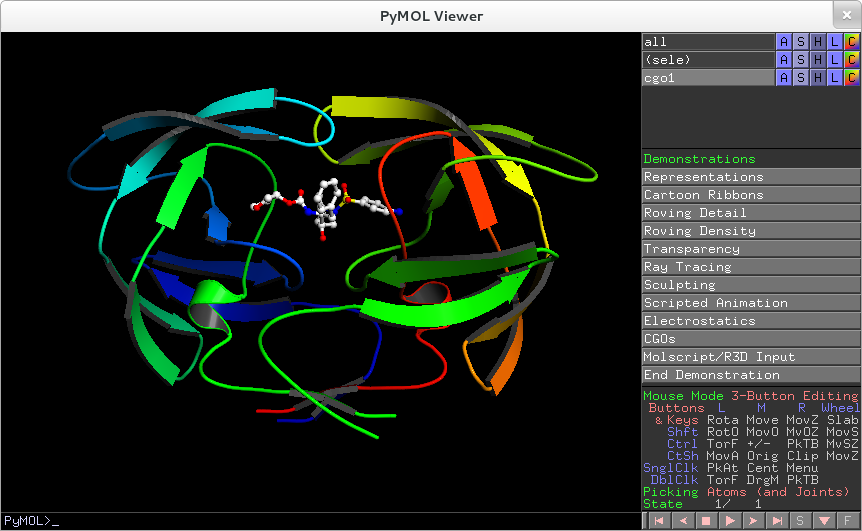From Fedora Project Wiki
m (the executable name is pymol) |
(use the template) |
||
| (6 intermediate revisions by 2 users not shown) | |||
| Line 1: | Line 1: | ||
{{ | {{Testcase_video_3D_pymol|driver=radeon|module=radeon}} | ||
| | [[Category:Package_xorg-x11-drv-ati_extended_test_cases]] | ||
| | |||
}} | |||
[[Category: | |||
Latest revision as of 22:03, 21 February 2011
Description
A basic 3D rendering check using the PyMol molecular viewer. You must be using a card supported by the radeon video driver.
Setup
- Ensure the nomodeset and radeon.modeset=0 kernel parameters are not set in your bootloader configuration
- You can see your current kernel options by running
cat /proc/cmdline
- You can see your current kernel options by running
- Ensure the file
/etc/X11/xorg.confdoes not exist, or is a valid file that uses the radeon driver - Shut your system down entirely, then start it up again
- If using a live image to test, ignore the above steps and simply boot the system from the live image with default options
- Ensure that
glxinfo | grep 'OpenGL renderer'does not return OpenGL renderer string: Software Rasterizer or llvmpipe - Install the
 pymol
pymolsu -c 'yum install pymol'
How to test
- Launch pymol from a terminal
- Go to Wizard => Demo => Representations. There should be a list of demos on the right side of the Pymol viewer window
- Click on each demo in turn. For each demo:
- Use the mouse wheel to increase or decrease complexity
- left-click+mouse to rotate
- middle-click+mouse to move around
- and right-click+mouse to zoom in/out
- Quit pymol
Expected Results
- All demos should run without crashing and tearing.
- There should not be any obvious mis-renderings (flickering, surfaces that come and go...). Compare with reference screenshots below: