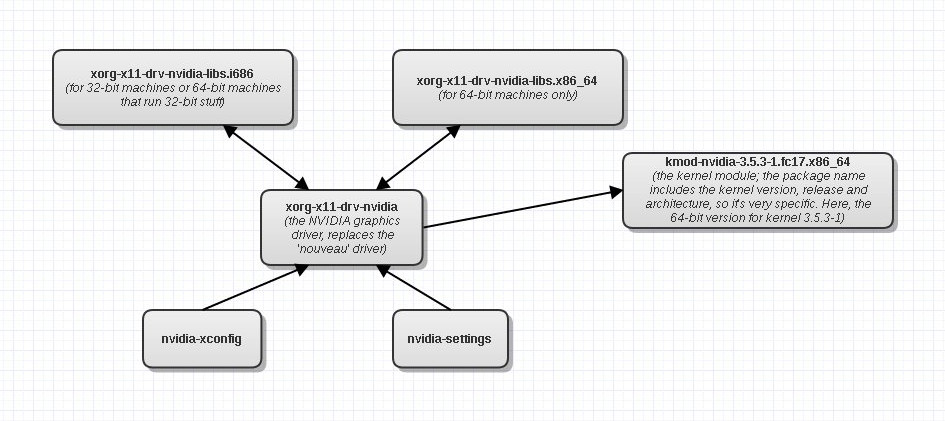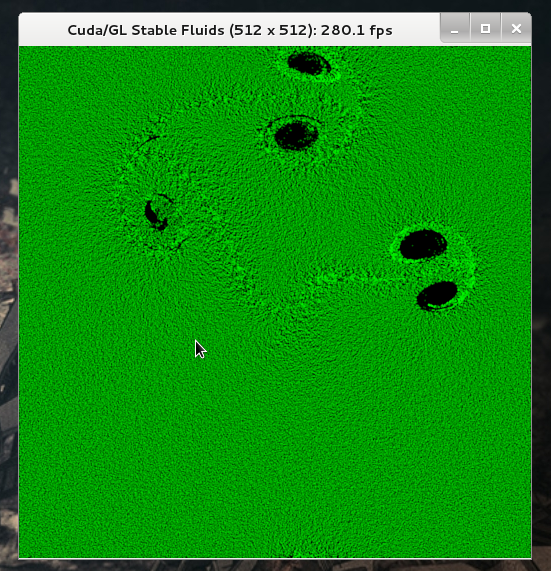mNo edit summary |
(Be more precise about which package actually provides `libcuda.so.1`) |
||
| (36 intermediate revisions by 6 users not shown) | |||
| Line 3: | Line 3: | ||
{{Admon/warning | Note these instructions *only* apply to Fedora 16 and later releases.}} | {{Admon/warning | Note these instructions *only* apply to Fedora 16 and later releases.}} | ||
This document provides instructions to install/remove | This document provides instructions to install/remove [http://en.wikipedia.org/wiki/CUDA CUDA] 4.2 on Fedora. The final goal will be to be able to run [http://boinc.berkeley.edu/wiki/GPU_computing GPU-enabled BOINC] applications (in particular, [http://www.gpugrid.net/join.php GPUGRID]). | ||
== Installation == | == Installation == | ||
=== Prerequisites === | === Prerequisites === | ||
First, be sure your GPU is compatible with | First, be sure your GPU is compatible with [http://en.wikipedia.org/wiki/CUDA CUDA]. Refer to [http://developer.nvidia.com/cuda-gpus Nvidia's list of CUDA GPUs]. | ||
Then, install required packages: | |||
Then, install required packages with [[dnf|DNF]]: | |||
<pre> | |||
su -c 'dnf install wget make gcc-c++ freeglut-devel libXi-devel libXmu-devel mesa-libGLU-devel' | |||
</pre> | |||
Or with YUM: | |||
<pre> | <pre> | ||
su -c 'yum install wget make gcc-c++ freeglut-devel libXi-devel libXmu-devel mesa-libGLU-devel' | su -c 'yum install wget make gcc-c++ freeglut-devel libXi-devel libXmu-devel mesa-libGLU-devel' | ||
</pre> | </pre> | ||
=== | === Install NVIDIA libraries === | ||
You will have to download | |||
If you want to run BOINC projects, you will also need the NVIDIA drivers and libraries available in the "rpmfusion" repository. | |||
{{admon/warning|Additional confirmation needed|Here, the graphics driver is changed from the standard 'nouveau' driver to the 'nvidia' driver. Is this really necessary? One may be able to keep the 'nouveau' driver.}} | |||
{{admon/warning|May activate annoying bug in Flash Player|Using the 'nvidia' driver might cause your Flash Player (if you have it) to exhibit the "[http://askubuntu.com/questions/117127/flash-video-appears-blue blue YouTube]" bug, as Flash Player will try to use hardware acceleration, but will fail in doing so.}} | |||
* See [[ForbiddenItems#NVIDIA]] for Fedora's official policy on the NVIDIA drivers (which is why the "[http://nouveau.freedesktop.org/wiki/ nouveau]" graphics driver instead of the "nvidia" one is used by default.) | |||
* See [http://rpmfusion.org/Configuration rpmfusion configuration] on how to activate the "rpmfusion" repository for your installation. | |||
* See [http://rpmfusion.org/Package/xorg-x11-drv-nvidia xorg-x11-drv-nvidia] on what the RPM fusion "xorg-x11-drv-nvidia" package is about and how to install it. | |||
The "rpmfusion" repository provides several RPM packages: | |||
* The "nvidia" graphics driver, which replaces the "nouveau" driver. | |||
* Two configuration tool packages. | |||
* The NVIDIA library packages. There are 32-bit and 64-bit versions. You need to install both the 32 bit and 64 bit library packages if you are on a 64 bit machine otherwise some BOINC projects won't run. | |||
* The NIVIDA kernel module package. This package is adapted to a specific kernel and needs to be updated whenever your system is updated to a new kernel (see below). | |||
This illustration (made with Gliffy) depicts the packages and their interdependencies. It is sufficient to install the library packages to pull them all in, including the correct kernel module package: | |||
[[File:Rpmfusion packages.jpg|alt=RPM fusion packages and their interdependencies|RPM fusion packages and their interdependencies]] | |||
Hint: The package that actually provides `libcuda.so.1` is `xorg-x11-drv-nvidia-cuda-libs-3` in the rpmfusion-nonfree repository (`xorg-x11-drv-nvidia-libs` is a virtual package). If you have installed cuda directly from nvidia (e.g. from the big `cuda-repo-fedora35-11-6-local-11.6.2_510.47.03-1.x86_64.rpm`) the package name is `nvidia-driver-cuda-lib` instead. You could find out for your system with | |||
<pre> | |||
su -c 'dnf provides libcuda.so.1' | |||
</pre> | |||
On 32 bit using [[dnf|DNF]]: | |||
<pre> | |||
su -c 'dnf install xorg-x11-drv-nvidia-libs' | |||
</pre> | |||
Or with YUM: | |||
<pre> | |||
su -c 'yum install xorg-x11-drv-nvidia-libs' | |||
</pre> | |||
On 64 bit using [[dnf|DNF]]: | |||
<pre> | |||
su -c 'dnf install xorg-x11-drv-nvidia-libs xorg-x11-drv-nvidia-libs.i686' | |||
</pre> | |||
Or with YUM: | |||
<pre> | |||
su -c 'yum install xorg-x11-drv-nvidia-libs xorg-x11-drv-nvidia-libs.i686' | |||
</pre> | |||
After installation, check the list of provided libraries using "<code>rpm --query --list xorg-x11-drv-nvidia-libs | grep -P '\.so(\.[123])?$'</code>" | |||
<pre> | |||
/usr/lib64/nvidia/libGL.so.1 | |||
/usr/lib64/nvidia/libOpenCL.so.1 | |||
/usr/lib64/nvidia/libXvMCNVIDIA.so.1 | |||
/usr/lib64/nvidia/libcuda.so | |||
/usr/lib64/nvidia/libcuda.so.1 | |||
/usr/lib64/nvidia/libnvcuvid.so.1 | |||
/usr/lib64/nvidia/libnvidia-cfg.so.1 | |||
/usr/lib64/nvidia/libnvidia-compiler.so.1 | |||
/usr/lib64/nvidia/libnvidia-glcore.so | |||
/usr/lib64/nvidia/libnvidia-glcore.so.1 | |||
/usr/lib64/nvidia/libnvidia-ml.so.1 | |||
/usr/lib64/nvidia/libnvidia-opencl.so.1 | |||
/usr/lib64/nvidia/libnvidia-tls.so.1 | |||
/usr/lib64/nvidia/tls/libnvidia-tls.so | |||
/usr/lib64/nvidia/tls/libnvidia-tls.so.1 | |||
/usr/lib64/vdpau/libvdpau_nvidia.so | |||
/usr/lib64/vdpau/libvdpau_nvidia.so.1 | |||
/usr/lib/nvidia/libGL.so.1 | |||
/usr/lib/nvidia/libOpenCL.so.1 | |||
/usr/lib/nvidia/libXvMCNVIDIA.so.1 | |||
/usr/lib/nvidia/libcuda.so | |||
/usr/lib/nvidia/libcuda.so.1 | |||
/usr/lib/nvidia/libnvcuvid.so.1 | |||
/usr/lib/nvidia/libnvidia-cfg.so.1 | |||
/usr/lib/nvidia/libnvidia-compiler.so.1 | |||
/usr/lib/nvidia/libnvidia-glcore.so | |||
/usr/lib/nvidia/libnvidia-glcore.so.1 | |||
/usr/lib/nvidia/libnvidia-ml.so.13.5.2-3.fc17.x86_64 | |||
/usr/lib/nvidia/libnvidia-opencl.so.1 | |||
/usr/lib/nvidia/libnvidia-tls.so.1 | |||
/usr/lib/nvidia/tls/libnvidia-tls.so | |||
/usr/lib/nvidia/tls/libnvidia-tls.so.1 | |||
/usr/lib/vdpau/libvdpau_nvidia.so | |||
/usr/lib/vdpau/libvdpau_nvidia.so.1 | |||
</pre> | |||
{{admon/tip|Playing around with rpm|You may want to play around with <code>rpm --query PACKAGENAME --requires</code> and <code>rpm --query PACKAGENAME --provides</code> to list the capabilities required and provided by the packages. The counterparts <code>rpm --query --whatrequires CAPABILITY</code> and <code>rpm --query --whatprovides CAPABILITY</code> list the packages that require or provide said capabilities. Listing the capabilities of the kernel module demands that you write the name in full, including version, release and architectue: <code>rpm --query kmod-nvidia-3.5.4-2.fc17.x86_64-304.37-1.fc17.5.x86_64 --requires</code>}} | |||
{{admon/tip|Configuration interface 1|The rpmfusion package <code>xorg-x11-drv-nvidia-cuda</code> comes with the [http://developer.nvidia.com/cuda/nvidia-system-management-interface 'nvidia-smi' application], which enables you to manage the graphic hardware from the command line. From the man page: "'nvidia-smi' provides monitoring information for each of NVIDIA's Tesla devices and each of its high-end Fermi-based and Kepler-based Quadro devices. It provides very limited information for other types of NVIDIA devices."}} | |||
{{admon/tip|Configuration interface 2|The rpmfusion package <code>nvidia-settings</code> provides a GUI tool to manage the graphic card. From the man page: "The nvidia-settings utility is a tool for configuring the NVIDIA graphics driver. It operates by communicating with the NVIDIA X driver, querying and updating state as appropriate. This communication is done via the NV-CONTROL, GLX, XVideo, and RandR X extensions."}} | |||
==== Upgrading your kernel ==== | |||
After a {{command|dnf upgrade}} or {{command|yum update}} that upgraded the kernel, '''booting will not work''' because the 'nvidia' kernel module for the new kernel version is missing and the 'nouveau' kernel module has been blacklisted via file '/etc/modprobe.d/blacklist-nouveau.conf'. | |||
To fix this, log in as root, then: | |||
# Determine the version code of your next kernel (it should be the highest version code in '/boot', e.g. '3.5.4-2.fc17.x86_64'). | |||
# Store this version code in a shell variable for ease-of-use: <code>NEXT=3.5.4-2.fc17.x86_64</code>. | |||
# Add the new 'kmod-nvidia' package from the rpmfusion repository to your system by running <pre>dnf install "kmod-nvidia-${NEXT}"</pre> Or with YUM: <pre>yum install "kmod-nvidia-${NEXT}"</pre>This will add the kernel module as '/usr/lib/modules/${NEXT}/extra/nvidia/nvidia.ko'. | |||
# After that, you may have to recreate the initial RAM disk as well (this seems to be needed on first installation only) using <pre>mv /boot/initramfs-${NEXT}.img /boot/initramfs-${NEXT}.old</pre> and then <pre>dracut /boot/initramfs-${NEXT}.img ${NEXT}</pre> | |||
On the other hand, if you use the statically compiled "akmod-nvidia", your system should work even after kernel upgrades. | |||
* See also [http://forums.fedoraforum.org/showthread.php?t=204752 this thread on fedoraforum.org]. | |||
* A little perl script that determines the "kmod-nvidia" package name for your latest kernel can be found on [https://github.com/dtonhofer/kmod_nvidia_seeker github]. | |||
=== Download CUDA Toolkit and GPU Computing SDK === | |||
You will have to download the installers for the "'''CUDA Toolkit'''" and for the "'''GPU Computing SDK'''". Refer to the [http://developer.nvidia.com/cuda-downloads Nvidia CUDA downloads page] for the latest versions. | |||
Let's download and save them on the Desktop. | Let's download and save them on the Desktop. | ||
32 bit : | |||
<pre> | <pre> | ||
cd ~/Desktop | cd ~/Desktop | ||
| Line 26: | Line 142: | ||
wget http://developer.download.nvidia.com/compute/cuda/4_2/rel/sdk/gpucomputingsdk_4.2.9_linux.run | wget http://developer.download.nvidia.com/compute/cuda/4_2/rel/sdk/gpucomputingsdk_4.2.9_linux.run | ||
</pre> | </pre> | ||
64 bit : | |||
<pre> | <pre> | ||
cd ~/Desktop | cd ~/Desktop | ||
| Line 33: | Line 149: | ||
</pre> | </pre> | ||
=== | === Install CUDA Toolkit === | ||
Go to "Desktop", add execution permissions of the cudatoolkit downloaded file, and execute it with root permissions: | Go to "Desktop", add execution permissions of the cudatoolkit downloaded file, and execute it with root permissions: | ||
<pre> | <pre> | ||
| Line 41: | Line 157: | ||
</pre> | </pre> | ||
When it | When it asks you: | ||
< | <pre> | ||
Enter install path (default /usr/local/cuda, '/cuda' will be appended): | |||
</pre> | |||
type | type: | ||
=== | <pre>/opt</pre> | ||
=== Install GPU Computing SDK === | |||
As before, go to "Desktop", add execution permissions of the gpucomputingsdk downloaded file, and execute it '''without''' root permissions: | As before, go to "Desktop", add execution permissions of the gpucomputingsdk downloaded file, and execute it '''without''' root permissions: | ||
<pre> | <pre> | ||
| Line 55: | Line 175: | ||
</pre> | </pre> | ||
When it | When it asks you: | ||
< | <pre> | ||
Enter install path (default ~/NVIDIA_GPU_Computing_SDK): | |||
</pre> | |||
press '''[enter]''' (to use default path) | |||
When it asks you: | |||
<pre> | |||
Enter CUDA install path (default /usr/local/cuda): | |||
</pre> | |||
type | |||
< | <pre> | ||
/opt/cuda | |||
</pre> | |||
=== Preparation === | === Preparation === | ||
==== Executable search path ==== | |||
Extend the executable search path to include CUDA executables: | |||
<pre> | <pre> | ||
export PATH=$PATH:/opt/cuda/bin | export PATH=$PATH:/opt/cuda/bin | ||
</pre> | |||
To make this permanent, modify your <code>~/.bashrc</code> (modifying <code>~/.bash_profile</code> will cause the path to be extended for the login shell only): | |||
<pre> | |||
echo 'export PATH=$PATH:/opt/cuda/bin' >> ~/.bashrc | |||
</pre> | |||
==== Library search path ==== | |||
Extend the library search path to include CUDA libraries: | |||
<pre> | |||
export LD_LIBRARY_PATH=$LD_LIBRARY_PATH:/opt/cuda/lib:/opt/cuda/lib64 | export LD_LIBRARY_PATH=$LD_LIBRARY_PATH:/opt/cuda/lib:/opt/cuda/lib64 | ||
</pre> | </pre> | ||
=== | To make this permanent, modify your <code>~/.bashrc</code>: | ||
<pre> | |||
echo 'export LD_LIBRARY_PATH=$LD_LIBRARY_PATH:/opt/cuda/lib:/opt/cuda/lib64' >> ~/.bashrc | |||
</pre> | |||
Or more correctly, add entries to <code>/etc/ld.so.conf.d/</code>, then run <code>ldconfig</code> once: | |||
<pre> | |||
su -c 'echo "/opt/cuda/lib" > /etc/ld.so.conf.d/nvidia-cuda.conf; echo "/opt/cuda/lib64" > /etc/ld.so.conf.d/nvidia-cuda64.conf ; ldconfig' | |||
</pre> | |||
If you later want to check whether any of your programs need something that isn't there, run this command in the relevant directory: | |||
<pre> | |||
find . -exec file --mime '{}' ';' | grep 'application/x-executable' | cut --fields=1 --delimiter=':' | xargs ldd | grep 'not found' | |||
</pre> | |||
{{admon/tip|Applications looking for CUDA 3|Some applications (in this case, einstein@home) may look for CUDA 3 libraries <code>libcudart.so.3</code> and <code>libcufft.so.3</code>. | |||
In that case, run <pre>su -c 'cd /opt/cuda/lib; ln -s libcudart.so.4 libcudart.so.3; ln -s libcufft.so.4 libcufft.so.3'</pre> and on 64 bit machines additionally | |||
<pre>su -c 'cd /opt/cuda/lib64; ln -s libcudart.so.4 libcudart.so.3; ln -s libcufft.so.4 libcufft.so.3'</pre> That seems to do the trick. | |||
}} | |||
=== Compile === | |||
==== Fedora 16 ==== | ==== Fedora 16 ==== | ||
We finally compile: | We finally compile: | ||
| Line 89: | Line 259: | ||
==== Fedora 17 ==== | ==== Fedora 17 ==== | ||
Some compatibility problems appeared with gcc-4.7. You will have to install a compatibility version: | Some compatibility problems appeared with gcc-4.7. You will have to install a compatibility version: | ||
<pre>su -c 'yum install compat-gcc-34'</pre> | <pre>su -c 'yum install compat-gcc-34 compat-gcc-34-c++'</pre> | ||
Create a symbolic link to make | Create a symbolic link to make CUDA use gcc-3.4: | ||
<pre>su -c 'ln -s /usr/bin/gcc34 /opt/cuda/bin/gcc'</pre> | <pre>su -c 'ln -s /usr/bin/gcc34 /opt/cuda/bin/gcc'</pre> | ||
Now, you can compile. | Now, you can compile. | ||
| Line 106: | Line 276: | ||
=== Test === | === Test === | ||
Now, let's test if | Now, let's test if CUDA is working correctly. Type: | ||
<pre>~/NVIDIA_GPU_Computing_SDK/C/bin/linux/release | |||
<pre>~/NVIDIA_GPU_Computing_SDK/C/bin/linux/release/fluidsGL</pre> | |||
You should see something like this on the command line: | |||
<pre> | |||
[fluidsGL] starting... | |||
[fluidsGL] - [OpenGL/CUDA simulation] starting... | |||
OpenGL device is Available | |||
CUDA device [GeForce GT 610] has 1 Multi-Processors | |||
</pre> | |||
A window with a fluid dynamics simulation should appear. Use the mouse pointer to generate some activity: | |||
[[Image:Cuda_test.png]] | [[Image:Cuda_test.png]] | ||
Now we can use GPUGRID applications with | Now we can use GPUGRID applications with BOINC. | ||
If the following error message appears instead: | |||
<pre> | |||
[fluidsGL] | |||
starting... | |||
[fluidsGL] - [OpenGL/CUDA simulation] | |||
starting... | |||
OpenGL device is NOT Available, [fluidsGL] exiting... | |||
[fluidsGL] test results... | |||
WAIVED | |||
</pre> | |||
You are probably running the application as a user that does not currently have access to the display. | |||
There are additional test programs underneath <code>~/NVIDIA_GPU_Computing_SDK/C/bin/linux/release/</code>. Try a few. | |||
In particular | |||
<pre>~/NVIDIA_GPU_Computing_SDK/C/bin/linux/release/deviceQuery</pre> | |||
will tell you about the capabilities of the graphics device: | |||
<pre> | |||
Device 0: "GeForce GT 610" | |||
CUDA Driver Version / Runtime Version 5.0 / 4.2 | |||
CUDA Capability Major/Minor version number: 2.1 | |||
Total amount of global memory: 1024 MBytes (1073283072 bytes) | |||
( 1) Multiprocessors x ( 48) CUDA Cores/MP: 48 CUDA Cores | |||
GPU Clock rate: 1620 MHz (1.62 GHz) | |||
Memory Clock rate: 667 Mhz | |||
Memory Bus Width: 64-bit | |||
L2 Cache Size: 65536 bytes | |||
Max Texture Dimension Size (x,y,z) 1D=(65536), 2D=(65536,65535), 3D=(2048,2048,2048) | |||
Max Layered Texture Size (dim) x layers 1D=(16384) x 2048, 2D=(16384,16384) x 2048 | |||
Total amount of constant memory: 65536 bytes | |||
Total amount of shared memory per block: 49152 bytes | |||
Total number of registers available per block: 32768 | |||
Warp size: 32 | |||
Maximum number of threads per multiprocessor: 1536 | |||
Maximum number of threads per block: 1024 | |||
Maximum sizes of each dimension of a block: 1024 x 1024 x 64 | |||
Maximum sizes of each dimension of a grid: 65535 x 65535 x 65535 | |||
Maximum memory pitch: 2147483647 bytes | |||
Texture alignment: 512 bytes | |||
Concurrent copy and execution: Yes with 1 copy engine(s) | |||
Run time limit on kernels: Yes | |||
Integrated GPU sharing Host Memory: No | |||
Support host page-locked memory mapping: Yes | |||
Concurrent kernel execution: Yes | |||
Alignment requirement for Surfaces: Yes | |||
Device has ECC support enabled: No | |||
Device is using TCC driver mode: No | |||
Device supports Unified Addressing (UVA): Yes | |||
Device PCI Bus ID / PCI location ID: 2 / 0 | |||
Compute Mode: | |||
< Default (multiple host threads can use ::cudaSetDevice() with device simultaneously) > | |||
</pre> | |||
=== Cleanup === | === Cleanup === | ||
Now | Now that CUDA has been installed, the installers files are useless. You can remove them: | ||
<pre> | |||
cd ~/Desktop | |||
rm cudatoolkit_4.2.9_linux_* | |||
rm gpucomputingsdk_4.2.9_linux.run | |||
</pre> | |||
== | == Uninstall == | ||
If you want to totally remove | If you want to totally remove CUDA, juste delete the '''/opt/cuda''' and '''~/NVIDIA_GPU_Computing_SDK''' folders: | ||
<pre> | <pre> | ||
rm -r ~/NVIDIA_GPU_Computing_SDK | rm -r ~/NVIDIA_GPU_Computing_SDK | ||
Latest revision as of 13:09, 23 April 2022
This document provides instructions to install/remove CUDA 4.2 on Fedora. The final goal will be to be able to run GPU-enabled BOINC applications (in particular, GPUGRID).
Installation
Prerequisites
First, be sure your GPU is compatible with CUDA. Refer to Nvidia's list of CUDA GPUs.
Then, install required packages with DNF:
su -c 'dnf install wget make gcc-c++ freeglut-devel libXi-devel libXmu-devel mesa-libGLU-devel'
Or with YUM:
su -c 'yum install wget make gcc-c++ freeglut-devel libXi-devel libXmu-devel mesa-libGLU-devel'
Install NVIDIA libraries
If you want to run BOINC projects, you will also need the NVIDIA drivers and libraries available in the "rpmfusion" repository.
- See ForbiddenItems#NVIDIA for Fedora's official policy on the NVIDIA drivers (which is why the "nouveau" graphics driver instead of the "nvidia" one is used by default.)
- See rpmfusion configuration on how to activate the "rpmfusion" repository for your installation.
- See xorg-x11-drv-nvidia on what the RPM fusion "xorg-x11-drv-nvidia" package is about and how to install it.
The "rpmfusion" repository provides several RPM packages:
- The "nvidia" graphics driver, which replaces the "nouveau" driver.
- Two configuration tool packages.
- The NVIDIA library packages. There are 32-bit and 64-bit versions. You need to install both the 32 bit and 64 bit library packages if you are on a 64 bit machine otherwise some BOINC projects won't run.
- The NIVIDA kernel module package. This package is adapted to a specific kernel and needs to be updated whenever your system is updated to a new kernel (see below).
This illustration (made with Gliffy) depicts the packages and their interdependencies. It is sufficient to install the library packages to pull them all in, including the correct kernel module package:
Hint: The package that actually provides libcuda.so.1 is xorg-x11-drv-nvidia-cuda-libs-3 in the rpmfusion-nonfree repository (xorg-x11-drv-nvidia-libs is a virtual package). If you have installed cuda directly from nvidia (e.g. from the big cuda-repo-fedora35-11-6-local-11.6.2_510.47.03-1.x86_64.rpm) the package name is nvidia-driver-cuda-lib instead. You could find out for your system with
su -c 'dnf provides libcuda.so.1'
On 32 bit using DNF:
su -c 'dnf install xorg-x11-drv-nvidia-libs'
Or with YUM:
su -c 'yum install xorg-x11-drv-nvidia-libs'
On 64 bit using DNF:
su -c 'dnf install xorg-x11-drv-nvidia-libs xorg-x11-drv-nvidia-libs.i686'
Or with YUM:
su -c 'yum install xorg-x11-drv-nvidia-libs xorg-x11-drv-nvidia-libs.i686'
After installation, check the list of provided libraries using "rpm --query --list xorg-x11-drv-nvidia-libs | grep -P '\.so(\.[123])?$'"
/usr/lib64/nvidia/libGL.so.1 /usr/lib64/nvidia/libOpenCL.so.1 /usr/lib64/nvidia/libXvMCNVIDIA.so.1 /usr/lib64/nvidia/libcuda.so /usr/lib64/nvidia/libcuda.so.1 /usr/lib64/nvidia/libnvcuvid.so.1 /usr/lib64/nvidia/libnvidia-cfg.so.1 /usr/lib64/nvidia/libnvidia-compiler.so.1 /usr/lib64/nvidia/libnvidia-glcore.so /usr/lib64/nvidia/libnvidia-glcore.so.1 /usr/lib64/nvidia/libnvidia-ml.so.1 /usr/lib64/nvidia/libnvidia-opencl.so.1 /usr/lib64/nvidia/libnvidia-tls.so.1 /usr/lib64/nvidia/tls/libnvidia-tls.so /usr/lib64/nvidia/tls/libnvidia-tls.so.1 /usr/lib64/vdpau/libvdpau_nvidia.so /usr/lib64/vdpau/libvdpau_nvidia.so.1 /usr/lib/nvidia/libGL.so.1 /usr/lib/nvidia/libOpenCL.so.1 /usr/lib/nvidia/libXvMCNVIDIA.so.1 /usr/lib/nvidia/libcuda.so /usr/lib/nvidia/libcuda.so.1 /usr/lib/nvidia/libnvcuvid.so.1 /usr/lib/nvidia/libnvidia-cfg.so.1 /usr/lib/nvidia/libnvidia-compiler.so.1 /usr/lib/nvidia/libnvidia-glcore.so /usr/lib/nvidia/libnvidia-glcore.so.1 /usr/lib/nvidia/libnvidia-ml.so.13.5.2-3.fc17.x86_64 /usr/lib/nvidia/libnvidia-opencl.so.1 /usr/lib/nvidia/libnvidia-tls.so.1 /usr/lib/nvidia/tls/libnvidia-tls.so /usr/lib/nvidia/tls/libnvidia-tls.so.1 /usr/lib/vdpau/libvdpau_nvidia.so /usr/lib/vdpau/libvdpau_nvidia.so.1
Upgrading your kernel
After a dnf upgrade or yum update that upgraded the kernel, booting will not work because the 'nvidia' kernel module for the new kernel version is missing and the 'nouveau' kernel module has been blacklisted via file '/etc/modprobe.d/blacklist-nouveau.conf'.
To fix this, log in as root, then:
- Determine the version code of your next kernel (it should be the highest version code in '/boot', e.g. '3.5.4-2.fc17.x86_64').
- Store this version code in a shell variable for ease-of-use:
NEXT=3.5.4-2.fc17.x86_64. - Add the new 'kmod-nvidia' package from the rpmfusion repository to your system by running
dnf install "kmod-nvidia-${NEXT}"Or with YUM:yum install "kmod-nvidia-${NEXT}"This will add the kernel module as '/usr/lib/modules/${NEXT}/extra/nvidia/nvidia.ko'. - After that, you may have to recreate the initial RAM disk as well (this seems to be needed on first installation only) using
mv /boot/initramfs-${NEXT}.img /boot/initramfs-${NEXT}.oldand thendracut /boot/initramfs-${NEXT}.img ${NEXT}
On the other hand, if you use the statically compiled "akmod-nvidia", your system should work even after kernel upgrades.
- See also this thread on fedoraforum.org.
- A little perl script that determines the "kmod-nvidia" package name for your latest kernel can be found on github.
Download CUDA Toolkit and GPU Computing SDK
You will have to download the installers for the "CUDA Toolkit" and for the "GPU Computing SDK". Refer to the Nvidia CUDA downloads page for the latest versions.
Let's download and save them on the Desktop.
32 bit :
cd ~/Desktop wget http://developer.download.nvidia.com/compute/cuda/4_2/rel/toolkit/cudatoolkit_4.2.9_linux_32_fedora14.run wget http://developer.download.nvidia.com/compute/cuda/4_2/rel/sdk/gpucomputingsdk_4.2.9_linux.run
64 bit :
cd ~/Desktop wget http://developer.download.nvidia.com/compute/cuda/4_2/rel/toolkit/cudatoolkit_4.2.9_linux_64_fedora14.run wget http://developer.download.nvidia.com/compute/cuda/4_2/rel/sdk/gpucomputingsdk_4.2.9_linux.run
Install CUDA Toolkit
Go to "Desktop", add execution permissions of the cudatoolkit downloaded file, and execute it with root permissions:
cd ~/Desktop chmod +x cudatoolkit_4.2.9_linux_* su -c './cudatoolkit_4.2.9_linux_*'
When it asks you:
Enter install path (default /usr/local/cuda, '/cuda' will be appended):
type:
/opt
Install GPU Computing SDK
As before, go to "Desktop", add execution permissions of the gpucomputingsdk downloaded file, and execute it without root permissions:
cd ~/Desktop chmod +x gpucomputingsdk_4.2.9_linux.run ./gpucomputingsdk_4.2.9_linux.run
When it asks you:
Enter install path (default ~/NVIDIA_GPU_Computing_SDK):
press [enter] (to use default path)
When it asks you:
Enter CUDA install path (default /usr/local/cuda):
type
/opt/cuda
Preparation
Executable search path
Extend the executable search path to include CUDA executables:
export PATH=$PATH:/opt/cuda/bin
To make this permanent, modify your ~/.bashrc (modifying ~/.bash_profile will cause the path to be extended for the login shell only):
echo 'export PATH=$PATH:/opt/cuda/bin' >> ~/.bashrc
Library search path
Extend the library search path to include CUDA libraries:
export LD_LIBRARY_PATH=$LD_LIBRARY_PATH:/opt/cuda/lib:/opt/cuda/lib64
To make this permanent, modify your ~/.bashrc:
echo 'export LD_LIBRARY_PATH=$LD_LIBRARY_PATH:/opt/cuda/lib:/opt/cuda/lib64' >> ~/.bashrc
Or more correctly, add entries to /etc/ld.so.conf.d/, then run ldconfig once:
su -c 'echo "/opt/cuda/lib" > /etc/ld.so.conf.d/nvidia-cuda.conf; echo "/opt/cuda/lib64" > /etc/ld.so.conf.d/nvidia-cuda64.conf ; ldconfig'
If you later want to check whether any of your programs need something that isn't there, run this command in the relevant directory:
find . -exec file --mime '{}' ';' | grep 'application/x-executable' | cut --fields=1 --delimiter=':' | xargs ldd | grep 'not found'
Compile
Fedora 16
We finally compile:
32bits:
cd ~/NVIDIA_GPU_Computing_SDK/C LINKFLAGS=-L/usr/lib/nvidia/ make
64bits:
cd ~/NVIDIA_GPU_Computing_SDK/C LINKFLAGS=-L/usr/lib64/nvidia/ make
Fedora 17
Some compatibility problems appeared with gcc-4.7. You will have to install a compatibility version:
su -c 'yum install compat-gcc-34 compat-gcc-34-c++'
Create a symbolic link to make CUDA use gcc-3.4:
su -c 'ln -s /usr/bin/gcc34 /opt/cuda/bin/gcc'
Now, you can compile.
32bits:
cd ~/NVIDIA_GPU_Computing_SDK/C LINKFLAGS=-L/usr/lib/nvidia/ make cuda-install=/opt/cuda
64bits:
cd ~/NVIDIA_GPU_Computing_SDK/C LINKFLAGS=-L/usr/lib64/nvidia/ make cuda-install=/opt/cuda
Test
Now, let's test if CUDA is working correctly. Type:
~/NVIDIA_GPU_Computing_SDK/C/bin/linux/release/fluidsGL
You should see something like this on the command line:
[fluidsGL] starting... [fluidsGL] - [OpenGL/CUDA simulation] starting... OpenGL device is Available CUDA device [GeForce GT 610] has 1 Multi-Processors
A window with a fluid dynamics simulation should appear. Use the mouse pointer to generate some activity:
Now we can use GPUGRID applications with BOINC.
If the following error message appears instead:
[fluidsGL] starting... [fluidsGL] - [OpenGL/CUDA simulation] starting... OpenGL device is NOT Available, [fluidsGL] exiting... [fluidsGL] test results... WAIVED
You are probably running the application as a user that does not currently have access to the display.
There are additional test programs underneath ~/NVIDIA_GPU_Computing_SDK/C/bin/linux/release/. Try a few.
In particular
~/NVIDIA_GPU_Computing_SDK/C/bin/linux/release/deviceQuery
will tell you about the capabilities of the graphics device:
Device 0: "GeForce GT 610"
CUDA Driver Version / Runtime Version 5.0 / 4.2
CUDA Capability Major/Minor version number: 2.1
Total amount of global memory: 1024 MBytes (1073283072 bytes)
( 1) Multiprocessors x ( 48) CUDA Cores/MP: 48 CUDA Cores
GPU Clock rate: 1620 MHz (1.62 GHz)
Memory Clock rate: 667 Mhz
Memory Bus Width: 64-bit
L2 Cache Size: 65536 bytes
Max Texture Dimension Size (x,y,z) 1D=(65536), 2D=(65536,65535), 3D=(2048,2048,2048)
Max Layered Texture Size (dim) x layers 1D=(16384) x 2048, 2D=(16384,16384) x 2048
Total amount of constant memory: 65536 bytes
Total amount of shared memory per block: 49152 bytes
Total number of registers available per block: 32768
Warp size: 32
Maximum number of threads per multiprocessor: 1536
Maximum number of threads per block: 1024
Maximum sizes of each dimension of a block: 1024 x 1024 x 64
Maximum sizes of each dimension of a grid: 65535 x 65535 x 65535
Maximum memory pitch: 2147483647 bytes
Texture alignment: 512 bytes
Concurrent copy and execution: Yes with 1 copy engine(s)
Run time limit on kernels: Yes
Integrated GPU sharing Host Memory: No
Support host page-locked memory mapping: Yes
Concurrent kernel execution: Yes
Alignment requirement for Surfaces: Yes
Device has ECC support enabled: No
Device is using TCC driver mode: No
Device supports Unified Addressing (UVA): Yes
Device PCI Bus ID / PCI location ID: 2 / 0
Compute Mode:
< Default (multiple host threads can use ::cudaSetDevice() with device simultaneously) >
Cleanup
Now that CUDA has been installed, the installers files are useless. You can remove them:
cd ~/Desktop rm cudatoolkit_4.2.9_linux_* rm gpucomputingsdk_4.2.9_linux.run
Uninstall
If you want to totally remove CUDA, juste delete the /opt/cuda and ~/NVIDIA_GPU_Computing_SDK folders:
rm -r ~/NVIDIA_GPU_Computing_SDK su -c 'rm -r /opt/cuda'
and remove the export PATH=$PATH:/opt/cuda/bin and export LD_LIBRARY_PATH=$LD_LIBRARY_PATH:/opt/cuda/lib:/opt/cuda/lib64 lines of the ~/.bash_profile file.