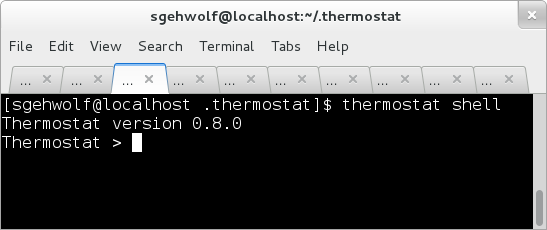From Fedora Project Wiki
No edit summary |
No edit summary |
||
| (One intermediate revision by the same user not shown) | |||
| Line 4: | Line 4: | ||
# Boot into the machine/VM you wish to test. | # Boot into the machine/VM you wish to test. | ||
# If thermostat is not installed yet, install thermostat. | # If thermostat is not installed yet, install thermostat. | ||
# Clear storage data: {{command| rm -rf ~/.thermostat/ | # Clear storage data: {{command| rm -rf ~/.thermostat/data/db/*}} | ||
# Start the thermostat storage: {{command| thermostat storage --start}} | # Start the thermostat storage: {{command| thermostat storage --start}} | ||
|actions= | |actions= | ||
| Line 18: | Line 18: | ||
# Press CTRL+D | # Press CTRL+D | ||
|results= | |results= | ||
# After step 1, your terminal should look similar to the following: | # After step 1, your terminal should look similar to the following (version should be 1.0.0 unlike the picture): | ||
[[Image:ThermostatTestDayShell.png]]. | [[Image:ThermostatTestDayShell.png]]. | ||
# After step 2 available commands should be: | # After step 2 available commands should be: | ||
Latest revision as of 17:10, 28 November 2013
Description
This test case tests that the thermostat shell works correctly. This command provides a command line shell client for interacting with thermostat.
Setup
- Boot into the machine/VM you wish to test.
- If thermostat is not installed yet, install thermostat.
- Clear storage data:
rm -rf ~/.thermostat/data/db/* - Start the thermostat storage:
thermostat storage --start
How to test
- Start the thermostat shell:
thermostat shell - At the "Thermostat >" prompt type "help". This should show the list of all available commands. Feel free to use any of these after step 4 (otherwise these would be pretty boring ;-))
- Pressing the cursor up key should bring up the history. In this case "help". Other known shell keyboard shortcuts should work too: e.g. CTRL+L
- Next type "list-vms". You should be asked to provide username and password if you are using thermostat for the first time. In both cases typing return (i.e. empty string) should be sufficient.
- In another terminal, start a thermostat agent:
thermostat agent - At the "Thermostat >" prompt type "list-vms" again.
- connect -d http://127.0.0.1:1234
- disconnect
- connect -d mongodb://127.0.0.1:27518
- Press CTRL+D
Expected Results
- After step 1, your terminal should look similar to the following (version should be 1.0.0 unlike the picture):
- After step 2 available commands should be:
help show help for a given command or help overview clean-data Drop all data related to all of the specified agents connect persistently connect to storage disconnect disconnect from the currently used storage dump-heap trigger a heap dump on the VM find-objects finds objects in a heapdump find-root finds the shortest path from an object to a GC root list-heap-dumps list all heap dumps list-vms lists all currently monitored VMs object-info prints information about an object in a heap dump ping using the Command Channel, send a ping to a running agent save-heap-dump-to-file saves a heap dump to a local file show-heap-histogram show the heap histogram validate validates a thermostat plug-in XML file against the schema vm-info shows basic information about a VM vm-stat show various statistics about a VM
- After step 3 the output should look like:
HOST_ID HOST VM_ID STATUS VM_NAME
- At step 5 the output of list-vms should show some JVMs and should not prompt for username/password.
- At step 6 step thermostat should report that it is already connected to storage. This is because some commands try to automatically connect to some pre-configured storage URL (which may fail in some cases):
Already connected to storage: URL = mongodb://127.0.0.1:27518 Please use disconnect command to disconnect.
- At step 7 no errors/exceptions are expected.
- At step 8 connect should have succeeded this time around
- The last step should exit the shell without errors/exceptions.