| (18 intermediate revisions by the same user not shown) | |||
| Line 234: | Line 234: | ||
Si vous êtes déjà en train d'exécuter un CD/DVD/USB Live et voulez le convertir en un média USB apte à démarrer, exécutez la commande suivante :I | Si vous êtes déjà en train d'exécuter un CD/DVD/USB Live et voulez le convertir en un média USB apte à démarrer, exécutez la commande suivante :I | ||
<pre> command|su -c "livecd-iso-to-disk /run/initramfs/livedev /dev/sdX"</pre> | |||
(Pour les versions antérieures à Fedora 17, utilisez {{filename|/dev/live}} au lieu de {{filename|/run/initramfs/livedev}}.) | (Pour les versions antérieures à Fedora 17, utilisez {{filename|/dev/live}} au lieu de {{filename|/run/initramfs/livedev}}.) | ||
== | == Démarrer l'image == | ||
[[Image:Bios_USB_boot.jpg|thumb|right| | [[Image:Bios_USB_boot.jpg|thumb|right|Faire du média USB le média de démarrage prioritaire. Attention votre BIOS peut être différent.]] | ||
# | # Éteindre l'ordinateur. | ||
# | # Brancher le média USB dans une prise USB. | ||
# | # Retirez tous les autres médias amovibles tels que CD, DVD, disques USB ou disquettes. | ||
# | # Allumer l'ordinateur. Si l'ordinateur est configuré pour démarre automatiquement du média USB, vous voyez un écran vous avertissant d'un démarrage sous 10 secondes, avec un décompteur (sauf si vous effectuez un démarrage UEFI natif, auquel cas vous voyez un menu plus succint). Si l'ordinateur démarre sur le disque dur comme à l'accoutumée, il faut le reconfigurer pour qu'il démarre sur le média USB. | ||
# | #* Attendez d'être à un point non critique pour redémarrer. | ||
#* Dans les premiers instants du démarrage, surveillez attentivement le bas de l'écran sur lequel un message vous indique sur quelle touche appuyer pour entrer dans le menu de choix du périphérique de démarrage, ou dans la configuration du micrologiciel. Enfoncez et maintenez cette touche – ordinairement une touche fonction comme F12 ou la touche d'échappement) – pour entrer dans ce menu ou dans la configuration du micrologiciel. Si vous avez manqué cette opportunité – qui ne dure que quelques brèves secondes – vous devez redémarrer et essayer à nouveau. | |||
#* Utilisez la configuration du micrologiciel – ou le menu de choix du périphérique de démarrage – pour définir le média USB comme premier périphérique sur lequel tenter de démarrer. Il peut être listé comme USB Hard Drive (disque dur USB). Chaque fabricant utilise une méthode qui lui est propre. '''Soyez prudent''' avec les réglages du micrologiciel! Votre ordinateur pourrait ne plus démarrer ou perdre certaines fonctionnalité si vous changez d'autres réglages. La plupart du temps – mais pas toujours – ces changements sont réversibles, mais il faut vous rappeler ce que vous avez changé. Si votre micrologiciel est UEFI, vous pouvez avoir le choix entre un démarrage en mode UEFI natif ou en mode compatible BIOS. Souvenez-vous que si vous avez l'intention d'installer Fedora, un démarrage en mode natif UEFI conduit à une installation de Fedora en UEFI natif et inversement pour une installation en mode compatible BIOS. | |||
#* Sauvegardez vos changements et quittez la configuration. L'ordinateur devrait démarrer sur le média USB : | |||
== Persistance des données == | |||
La persistance des données est le fait que vos fichiers et réglages subsistent même après que vous avez redémarré l'ordinateur. Vous pouvez effectuer des mises à jour sur le système Live comme s'il s'agissait d'une installation sur disque dur, sauf que les mises à jour du noyau réclament une [[#Kernel updates|intervention manuelle]] et que l'espace de la [[#limited overlay| surcouche]] peut être insuffisant. Le premier usage de cette fonctionnalité est de démarrer un média USB avec votre image Live et vos changements persistants. Notez que vous avez besoin d'espace sur votre média cible pour votre image, votre surcouche et les autres données dont vous avez besoin sur ce média. | |||
Utilisez l'outil [[#luc|liveusb-creator tool]] décrit plus haut pour faire ça. Il y a un curseur graphique dans l'interface que vous pouvez utiliser pour assigner de l'espace sur le média cible pour le stockage persistant. | |||
Si vous utilisez l'outil ''livecd-iso-to-disk'', ajoutez le paramètre {{command|--overlay-size-mb}} pour ajouter une zone de stockage persitant au média cible. Par exemple : | |||
<pre>su -c "livecd-iso-to-disk --overlay-size-mb 512 Fedora-Live-Desktop-x86_64-20-1.iso /dev/USBPARTITIONNAME"</pre> | |||
où 512 est la taille désirée (en mégaoctets) pour la surcouche. L'outil ''livecd-iso-to-disk'' n'accepte pas une taille de surcouche supérieure à 4095 pour VFAT, mais pour les systèmes de fichiers ext[234] elle n'est limitée que par l'espace disponible sur le média. | |||
{{anchor|limited overlay}} | |||
{{admon/note | Durée de vie limitée de la surcouche persistante | Une chose très importante à noter à propos de l'utilisation de la surcouche persistante "primaire" pour les modifications apportées au système, c'est que, à cause de sa mise en œuvre courante (comme un instantané « copy-on-write » de [[wikipedia:Device mapper|Device-mapper]] ), chaque changement apporté (écriture ET effacement) consomme de l'espace libre, de sorte que cet espace peut se retrouver épuisé et que votre média USB devient incapable de démarrer. (voir cette [http://thread.gmane.org/gmane.linux.kernel.device-mapper.devel/14644 discussion sur dm-devel ] et cette [[LiveOS_image#Overlay_recovery| page]] pour une récupération d'urgence). À cause de ces limitations, il est conseillé d'utiliser la persistance au niveau du système avec parcimonie, pour des changements de configuration et des mises à jour de sécurité seulement. Ou, si vous avez suffisamment de place sur le disque, les changements apportés à l'instantané du système de fichiers racine du LiveOS peuvent être fusionnées dans une nouvelle copie du système de fichiers racine. Voir la [[LiveOS image#Merge overlay into new image|section]] de cette page pour des instructions. | |||
Voir [[#Mounting a Live USB filesystem|cette section]] pour montage du système de fichiers racine sans démarrage. | |||
Pour des stockages à écriture fréquente, utilisez l'option {{command|--home-size-mb}} pour créer un système de fichiers sous le dossier home pour les fichiers personnels. Home.img peut être réutilisé et monté en boucle en dehors de l'environnement du Live USB.}} | |||
Le statut de la surcouche persistante peut être questionné en exécutant cette commande sur le système Live : | |||
<pre>command|dmsetup status live-rw</pre> | |||
La valeur retournée peut ressembler à ceci : | |||
<pre> | <pre> | ||
live-rw: 0 8388608 snapshot 42296/204800 176 | live-rw: 0 8388608 snapshot 42296/204800 176 | ||
</pre> | </pre> | ||
où la fraction après 'snapshot' pour le volume logique représente les secteurs de 512 octets consommés dans la surcouche. | |||
== | == Résolution des problèmes == | ||
=== liveusb-creator | === Problèmes avec liveusb-creator === | ||
* | * Essayez la [http://fedorahosted.org/liveusb-creator/wiki/FAQ FAQ liveusb-creator]. | ||
* | * Les bogues sont rapportés à [https://fedorahosted.org/liveusb-creator/ Trac] – voir p. ex. [https://fedorahosted.org/liveusb-creator/report/1 active tickets]. [https://fedorahosted.org/liveusb-creator/newticket Ouvrez un nouveau ticket] si vous rencontrez un problème qui n'a pas encore été rapporté. | ||
* | * La [https://fedorahosted.org/mailman/listinfo/liveusb-creator liste de diffusion liveusb-creator] offre également [https://lists.fedorahosted.org/pipermail/liveusb-creator des archives] qui peuvent vous être utiles. | ||
=== | === La partition n'est pas marquée comme apte à démarrer (bootable) === | ||
Si vous recevez le message suivant, vous devez marquer la partition comme apte à démarrer (bootable). | |||
<pre> | <pre> | ||
$ su -c "livecd-iso-to-disk Fedora-Live-Desktop-x86_64-20-1.iso /dev/sdX" | $ su -c "livecd-iso-to-disk Fedora-Live-Desktop-x86_64-20-1.iso /dev/sdX" | ||
Partition isn't marked bootable! | Partition isn't marked bootable! (La partition n'est pas marquée comme apte à démarrer) | ||
You can mark the partition as bootable with | You can mark the partition as bootable with (Vous pouvez marquer la partition comme apte à démarrer avec : | ||
$ /sbin/parted /dev/sdX | $ /sbin/parted /dev/sdX | ||
(parted) toggle N boot | (parted) toggle N boot | ||
(parted) quit | (parted) quit | ||
Cleaning up to exit... | Cleaning up to exit...(Nettoyage avant de sortir) | ||
</pre> | </pre> | ||
Pour marquer la partition comme apte à démarrer, exécutez « parted », et utilisez la commande '« Inverser le fanion de démarrage X ». Par exemple :) | |||
<pre> | <pre> | ||
$ parted /dev/sdX | $ parted /dev/sdX | ||
GNU Parted 1.8.6 | GNU Parted 1.8.6 | ||
Utilisation de /dev/sdX | |||
Bievenue sur GNU Parted ! Tapez 'help' pour voir la liste des commandes. | |||
(parted) print | (parted) print | ||
Modèle: Imation Flash Drive (scsi) | |||
Disque /dev/sdX: 1062MB | |||
Taille des secteurs (logique/physique): 512B/512B | |||
Table de partitions : msdos | |||
Numéro Début Fin Taille Type Système de fichier Fanions | |||
1 32.3kB 1062MB 1062MB primary fat16 | 1 32.3kB 1062MB 1062MB primary fat16 | ||
(parted) toggle 1 boot | (parted) toggle 1 boot | ||
(parted) print | (parted) print | ||
Modèle: Imation Flash Drive (scsi) | |||
Disque /dev/sdX: 1062MB | |||
Taille des secteurs (logique/physique): 512B/512B | |||
Table de partitions : msdos | |||
Numéro Début Fin Taille Type Système de fichier Fanions | |||
1 32.3kB 1062MB 1062MB primary fat16 | 1 32.3kB 1062MB 1062MB primary fat16 boot | ||
(parted) quit | (parted) quit | ||
Information: | Information: N'oubliez pas de mettre /etc/fstab à jour si nécessaire. | ||
</pre> | </pre> | ||
=== | === La partition a besoin d'une étiquette === | ||
Si vous recevez le message suivant, vous devez étiqueter la partition. | |||
<pre> | <pre> | ||
$ su -c "livecd-iso-to-disk Fedora-Live-Desktop-x86_64-20-1.iso /dev/sdX" | $ su -c "livecd-iso-to-disk Fedora-Live-Desktop-x86_64-20-1.iso /dev/sdX" | ||
Votre périphériuqe USB a besoin d'une étiquette de système de fichiers ou d'un UUID | |||
Une étiquette peut être définie avec /sbin/dosfslabel | |||
Nettoyage avant de sortir... | |||
</pre> | </pre> | ||
Pour étiqueter la partition: | |||
<pre> | <pre> | ||
su -c "dosfslabel /dev/sdX LIVE" | su -c "dosfslabel /dev/sdX LIVE" | ||
</pre> | </pre> | ||
=== | === Les blocs de fin logique et physique de la partition sont différent ! === | ||
Si vous recevez ce message, vous devez re-formater le média USB comme décrit plus haut dans ce guide. | |||
=== Le MBR semble effacé === | |||
Si votre essai de démarrage se solde par un rapport de secteur de démarrage corrompu, vous devez installer ou restaurer le MBR. | |||
<pre> | <pre> | ||
$ su -c "livecd-iso-to-disk Fedora-Live-Desktop-x86_64-20-1.iso /dev/sdX" | $ su -c "livecd-iso-to-disk Fedora-Live-Desktop-x86_64-20-1.iso /dev/sdX" | ||
MBR appears to be blank. | MBR appears to be blank.(Le MBR semble effacé) | ||
You can add an MBR to this device with | You can add an MBR to this device with (Vous pouvez ajouter un MBR à ce périphérique avec) | ||
Cleaning up to exit... | Cleaning up to exit...(Nettoyage avant de sortir…) | ||
</pre> | </pre> | ||
Pour installer ou restaurer un MBR : | |||
$ su -c "livecd-iso-to-disk --reset-mbr Fedora-Live-Desktop-x86_64-20-1.iso /dev/sdX" | $ su -c "livecd-iso-to-disk --reset-mbr Fedora-Live-Desktop-x86_64-20-1.iso /dev/sdX" | ||
=== | === Problèmes rencontrés avec d'autres distributions de Linux === | ||
Ubuntu | La distribution Linux Ubuntu et ses dérivées offrent un programme usb-creator similaire à Live USB Creator. Celui ci ne fonctionne pas avec les images ISO de Fedora. Il les rejette silentieusement. Le programme usb-creator requiert des ISO avec un agencement Debian comprenant un fichier /.disk/info et un dossier casper. N'essayez pas d'utiliser cet utilitaire pour écrire des images ISO de Fedora. | ||
Le script livecd-iso-to-disk n'est pas conçu pour être exécuté sur un système autre que Fedora. Même, si, lorsqu'utilisé sur un autre système, il semble fonctionner et écrire un média USB, le média peut très bien ne pas démarrer. L'utilisation de livecd-iso-to-disk sur un distribution autre que Fedora n'est pas prise en charge et n'est pas considérée comme donnant un résultat valable : sur d'autres systèmes, utilisez une méthode alternative comme la méthode d'[[#quickstarts|"écriture directe"]] décrite plus haut. | |||
== | == Test d'un média USB avec qemu == | ||
Vous pouvez tester votre média USB avec QEMU comme le montre la capture d'écran suivante : | |||
[[Image:Screenshot_qemu_gtk3.png|thumb]] | [[Image:Screenshot_qemu_gtk3.png|thumb]] | ||
Par exemple, vous pourriez taper les commandes suivantes : | |||
<pre> | <pre> | ||
su -c 'umount /dev/sdX1' | su -c 'umount /dev/sdX1' | ||
qemu -hda /dev/sdX -m 1024 -vga std | qemu -hda /dev/sdX -m 1024 -vga std | ||
</pre> | </pre> | ||
== Montage d'un système de fichiers USB Live USB == | |||
Vous pouvez utiliser le script [https://github.com/rhinstaller/livecd-tools/blob/master/tools/liveimage-mount ''liveimage-mount''] du paquet {{package|livecd-tools}} pour monter un périphérique USB raccordé ou une autre image LiveOS, telle que une image ISO ou CD Live. Cela est pratique lorsque vous désirez copier dans un sens ou dans l'autre quelques fichiers, ou tout simplement examiner les fichiers dans l'image ISO ou le CD Live. | |||
== | == Mises à jour du noyau == | ||
Si vous avez [[#limited overlay|suffisamment d'espace de surcouche]] pour accueillir une mise à jour du noyau sur installation USB Live, le noyau et l'initramfs seront installés dans le dossier /boot. Pour les mettre en service, ils doivent être déplacés dans le dossier /syslinux de la partition d'installation. Ceci est accessible de la partition sur laquelle s'exécute le système de fichiers USB Live au point de montage /run/initramfs/live. Le nouvel initramfs (comme p. ex. initramfs-3.12.5-302.fc20.x86_64.img) et le nouveau noyau (comme p. ex. vmlinuz-3.12.5-302.fc20.x86_64) devraient être déplacés pour remplacer les fichiers /run/initramfs/live/syslinux/initrd0.img et/run/initramfs/live/syslinux/vmlinuz0, respectivement. | |||
* '''Note''': ''[[dracut]]'' | * '''Note''': ''[[dracut]]'' n'inclut plus le module ''dmsquash-live'' par défaut. Depuis Fedora 19, ''dracut'' utilise l'option {{command|hostonly="yes"}} par défaut, ce qui empêche le module ''dmsquash-live''. Ainsi, on peut ajouter un fichier de configuration de dracut, en tant que root, avant de mettre le noyau à jour : | ||
<pre> | <pre> | ||
echo 'hostonly="no" | echo 'hostonly="no" | ||
| Line 395: | Line 393: | ||
</pre> | </pre> | ||
Les commandes qui suivent devraient déplacer le nouveau noyau et le nouvel initramfs dans le dossier /syslinux du péiphérique : | |||
<pre> | <pre> | ||
bootpath=run/initramfs/live/syslinux | bootpath=run/initramfs/live/syslinux | ||
| Line 405: | Line 403: | ||
</pre> | </pre> | ||
== | == Voir aussi == | ||
* [[Adobe Flash]] | * [[Adobe Flash]] | ||
Latest revision as of 12:33, 5 April 2016
Comment créer et utiliser un média USB live
Cette page explique comment créer et utiliser un média USB – que ce soit une clé (mémoire flash), ou un disque dur amovible – porteur d'une version Live de Fedora, sur lequel vous pourrez démarrer votre ordinateur et exécuter cette version de Fedora sans apporter le moindre changement à ses disques durs.
Le média USB peut inclure une fonctionnalité appelée « surcouche persistante », qui permet aux changements apportés à ce média de persister au fil des redémarrages. Sans cette « surcouche persistante », le média retourne à son état d'origine à chaque redémarrage.
Il peut aussi disposer d'une zone où stocker des informations relatives à un compte utilisateur et des documents fabriqués ou téléchargés. Cette zone peut même être chiffrée pour votre tranquillité d'esprit.
Il est également possible, pour la création de ce média Live, d'utiliser une méthode « non destructive » qui préserve vos données pré-existantes sur le média.
En combinant ces différentes fonctionnalités, vous pouvez vous promener avec votre système dans la poche, et le démarrer sur n'importe quelle machine se trouvant sur votre chemin.
Néanmoins, si vous n'avez pas besoin des fonctionnalités avancées, nous vous recommandons d'utiliser la méthode d'écriture la plus « directe » possible pour écrire votre version Live de Fedora. Cette solution vous donnera le maximum de chances de démarrer sur la plus grande variété de machines, mais elle détruira les données pré-existantes sur le média. Cette manière de faire est décrite dans les sections « démarrage rapide » en haut de cette page. Si vous désirez bénéficier des fonctionnalités avancées, les méthodes décrites plus bas vous intéresseront certainement.
Avec les versions courantes de Fedora, vous pouvez aussi écrire les images d'installation non-live de Fedora (les images d'installation DVD et réseau) sur un média USB, ce que beaucoup d'utilisateurs estiment plus adapté et plus rapide à faire que de graver un disque optique. La méthode d'écriture directe est toujours recommandée pour écrire ces images.
Démarrage rapide avec Microsoft Windows (écriture directe)
- Téléchargez une image de Fedora, choisissez un média USB qui ne contient que des données sacrifiables, et branchez-le sur une prise USB de votre machine.
- Téléchargez et exécutez SUSE Studio ImageWriter ou Rawrite32.
- Choisissez l'image de Fedora comme Image pour SUSE Studio ou Filesystem image pour Rawrite32 - si le fichier de l'image n'est pas visible , changez le filtrage de votre type de fichiers ou changez d'extension du nom de l'image.
- Choisissez le média USB dans la liste déroulante à coté du bouton Copy (Copier) pour SUSE Studio ou en tant que Target (cible) pour Rawrite32.
- Assurez-vous une deuxième et dernière fois que vous n'avez pas besoin des données présentes sur le média.
- Cliquez sur Copy(Copier) pour SUSE Studio ou sur Write to disk... (écrire sur le disque) pour Rawrite32.
- Attendez la fin de l'opération, puis redémarrez votre machine. Faites ce qu'il faut pour que votre machine démarre sur le média USB – généralement, il vous faut appuyer et maintenir une touche dans les premiers instants du démarrage, soit F12, F2 ou Del pour entrer dans un menu de sélection du média à démarrer. En général, l'ordinateur affiche de quelle touche il s'agit pendant un bref instant au bas de l'écran.
Démarrage rapide avec Linux (GNOME) (écriture directe)
Cette méthode est pour ceux qui utilisent Linux avec GNOME, Nautilus et l'utilitaire de disque de GNOME. Une installation standard de Fedora, ou de GNOME sur d'autres distributions, permet d'utiliser cette méthode. Sur Fedora, assurez-vous que le paquet ![]() nautilus
nautilus![]() gnome-disk-utility
gnome-disk-utility
- Téléchargez une image de Fedora. Choisissez un média USB qui ne contient que des données sacrifiables et branchez-le sur une prise USB.
- Lancez Nautilus (explorateur de fichiers) – par exemple, ouvrez la vue d'ensemble en pressant la touche Super et tapez fichiers, puis pressez la touche Entrée.
- Trouvez le fichier téléchargé, cliquez-le avec le bouton de droite, choisissez Ouvrir avec puis Enregistreur d'image de disque dans le menu contextuel.
- Vérifiez une deuxième et dernière fois que vous n'avez aucun besoin des données présentes sur le média.
- Dans la fenêtre qui s'ouvre intitulée Restaurer l'image disque, choisissez la destination et cliquez sur Démarrer la restauration.
- Attendez la fin de l'opération, puis redémarrez votre ordinateur. Faites ce qu'il faut pour que votre machine démarre sur le média USB – généralement, il vous faut appuyer et maintenir une touche dans les premiers instants du démarrage, soit F12, F2 ou Del pour entrer dans un menu de sélection du média à démarrer. En général, l'ordinateur affiche de quelle touche il s'agit pendant un bref instant au bas de l'écran.
Démarrage rapide avec OS X (écriture directe)
Il n'existe malheureusement pas d'outil graphique connu pour une écriture directe sous OS X. L'utilitaire UNetbootin décrit plus loin dans cette page fonctionne sous OS X, mais on ne peut garantir qu'il produit des images de Fedora dont le démarrage soit fiable. L'outil en ligne de commande n'est pas aussi confortable que Netbootin, mais il est plus fiable.
- Téléchargez une image de Fedora. Choisissez un média USB qui ne contient que des données sacrifiables et branchez-le sur une prise USB.
- Ouvrez un terminal.
- Lancez la commande
diskutil list. Cela affiche la liste de tous les disques connectés au système dans le format/dev/rdisk1,/dev/rdisk2et ainsi de suite. Identifiez – avec la plus grande attention – celui qui correspond au média USB que vous voulez écrire. Ci-après, nous supposerons qu'il s'agit de/dev/rdisk2– modifiez la commande pour qu'elle s'adapte à votre cas. - Lancez la commande
diskutil unmountDisk /dev/rdisk2. - Tape
dd if=, puis glissez et déposez l'image Fedora dans la fenêtre du terminal – cela ajoute son chemin à la commande. Maintenant, continuez cette commande en tapantof=/dev/rdisk2 bs=1mprécédé d'une espace, mais ce n'est pas fini – ne pressez pas la touche Entréé maintenant. Vous devriez avoir quelque chose commesudo dd if=/Volumes/Images/Fedora-Live-Desktop-x86_64-20-1.iso of=/dev/rdisk2 bs=1m - Vérifiez que le disque à écrire est bien celui que vous pensez.
- Pressez la touche Entrée.
- Attendez que l'opération se termine, puis redémarrez en maintenant la touche Alt/Option enfoncée pour ouvrir le menu de sélection du média à démarrer – vous devriez voir le logo Fedora. Cliquez-le pour démarrer.
Exigences concernant le système
- Un ordinateur sur lequel s'exécute soit GNU/Linux, soit Windows, soit OS X.
- Un disque USB flash, aussi connu sous le nom de « clé USB », ou un disque dur amovible USB.Pour la plupart des images Live de Fedora, vous avez besoin de 1 Go ou plus d'espace de stockage. Pour des images d'installation réseau, 400 Mo suffisent. Pour une image DVD, il faut 4.7 Go.
- Une image ISO de Fedora, que vous pouvez télécharger depuis http://fedoraproject.org/get-fedora.
Capacité à démarrer d'un média USB
- Tous les ordinateurs ne peuvent pas démarrer sur un média USB, à cause de certains réglages du micrologiciel BIOS et aux possibilités du système. Si votre ordinateur ne peut pas le faire, cette procédure ne vous sert à rien. Si vous n'êtes pas sûr, et que ça ne vous dérange pas de télécharger et d'installer une image sur votre média USB (probablement en effaçant ses données), le seul risque que vous encourez est de predre votre temps.
- Si votre média USB ne fonctionne pas correctement, cette procédure peut échouer. Surveiller d'éventuelles erreurs pendant le déroulement du processus.
Démarrage UEFI et média USB
Savoir si une image de Fedora écrite sur un média USB démarrera nativement via UEFI est une question quelque peu compliquée dont la réponse dépend de la version de Fedora, du type d'image (live ou pas) et de la méthode d'écriture utilisée pour créer ce média. Le paramètre --efi de l'outil livecd-iso-to-disk essaye de rendre ce média, écrit avec cet outil, capable de démarrer nativement par UEFI.
Depuis Fedora 20, tous les média USB écrits avec des "méthodes d'écriture directes, et tous ceux écrits avec livecd-iso-to-disk --format --reset-mbr --efi, devraient être UEFI-bootable (capables de démarrer nativement par UEFI), et quelques uns écrits liveusb-creator devraient l'être également. L'utilisation de --efi sans --format et sans --reset-mbr peut être considérée comme un meilleur effort et peut ne pas produire un média « UEFI-bootable ». Les média écrits avec d'autres méthodes et outils ne seront probablement pas capable de démarrer en UEFI nativement.
Si vous démarrez un média USB en mode UEFI navive et installez à partir de lui, vous obtiendrez une installation UEFI navive de Fedora. Si vous voulez réaliser une installation BIOS native de Fedora, vous devez vous assurer que vous avez démarré sur votre média en mode compatible BIOS, si votre micrologiciel a cette capacité. L'interface pour choisir le mode de démarrage varie avec les systèmes, c'est pourquoi nous ne pouvons vous donner des instructions précises sur ce point. Si vous rencontrez une difficulté, vous serez intéressé(e) par une méthode qui est connu pour ne pas produire un média USB UEFI-bootable et qui donc oblige votre micrologiciel à démarrer en mode compatible BIOS.
Vérification de la taille du média USB / espace libre
Comme il a été dit plus haut, le disque doit disposer d'une certaine quantité d'espace de stockage selon le type d'image que vous avez sélectionné. Si vous utilisez une méthode destructive, le média doit avoir au moins la taille de l'image ; si vous utilisez une méthode non destructive, il doit disposer d'une quantité d'espace encore libre d'autant. Quel que soit le système d'exploitation que vous utilisez, vous pouvez généralement le vérifier avec un gestionnaire de fichiers, généralement en cliquant avec le bouton de droite et en choisissant Propriétés. Ci-dessous nous présentons une capture d'écran figurant la chose sous GNOME :
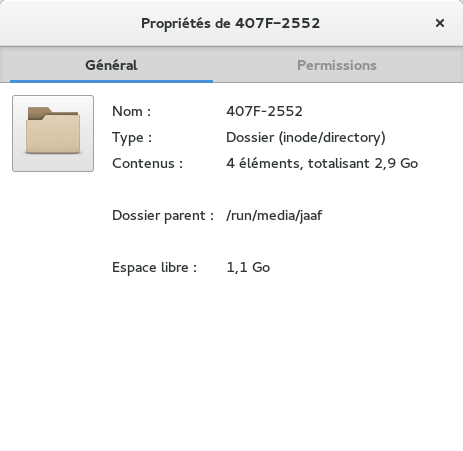
Écriture de l'image
Rappelez-vous que les méthodes les plus fiables – qui vous sont recommandées si vous n'avez pas besoin de préserver le contenu antérieur de votre média et que vous n'êtes pas intéressé(e) par les fonctionnalités avancées telles que la persistance du stockage – sont les méthodes d'écriture directe décrites ci-dessus. N'utilisez ces méthodes alternatives seulement si vous avez besoin de préserver les données pré-existantes sur le média et si vous désirez des fonctionnalités avancées.
Après les méthodes « d'écriture directe », la méthode livecd-iso-to-disk est la seconde méthode la plus fiable, et prend en charge toutes les images de Fedora et l'entièreté des fonctionnalités avancées. Néanmoins, c'est un outil en ligne de commande qui n'est disponible que dans Fedora. La méthode liveusb-creator est moins fiable et ne peut pas écrire des images non live, mais c'est un outil graphique, qui prend en charge la persistance des données et l'écriture non destructive. Elle est aussi facilement disponible dans Windows et OS X.
La fiabilité, la facilité d'utilisation et la disponibilité des fonctionnalités offertes par les autres méthodes, y compris UNetbootin, est discutable, et il se peut que Fedora ne vous offre aucune prise en charge pour elles.
Utilisation de liveusb-creator (Windows et Fedora, graphique, non destructive)
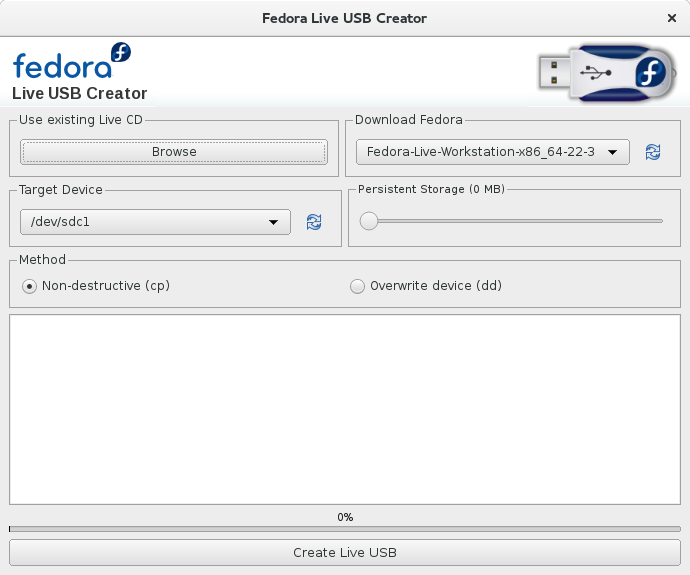
Les Live USB médias de Fedora peuvent être créés sur Windows et Fedora à l'aide de l'utilitaire liveusb-creator. Il ne peut pas créer de média USB à partir d'une image d'installation non live.
C'est un outil graphique, facile à utiliser, non destructif, et qui prend en charge la persistance des données. Néanmoins, prenez conscience que cet outil n'est pas maintenu aussi activement et testé de manière aussi approfondie que les méthodes « d'écriture directe », et peut produire un média qui ne parvient pas à démarrer sur certains systèmes, selon le format pré-existant du média et le micrologiciel du système.
Sur Fedora, vous pouvez utiliser un outil d'installation graphique pour installer le paquet ![]() liveusb-creator
liveusb-creator
su -c 'dnf install liveusb-creator'
Ou, pour Fedora 21 et les versions antérieures utiliser YUM :
su -c 'yum install liveusb-creator'
Sur Windows, vous pouvez télécharger l'outil depuis le site de liveusb-creator.
Pour exécuter l'outil, recherchez Fedora LiveUSB Creator dans les menus du système, ou (dans Fedora) exécutez liveusb-creator en ligne de commande.
Pour utiliser l'outil, cliquez sur le bouton de rafraîchissement à côté de la liste d'images en haut à droite (pour rafraîchir la liste des images disponibles depuis les miroirs de Fedora). Ensuite, sélectionnez une version de Fedora à télécharger dans la liste déroulante (ou sélectionnez une image ISO que vous avez déjà téléchargée en utilisant le bouton Browse (Naviguer) en haut à gauche). Sélectionnez le média USB sur lequel vous voulez écrire l'image dans la liste déroulante Target Device (Périphérique cible) et cliquez sur le bouton Create Live CD (Créer un CD live).
Vous pouvez utiliser le bouton de réglage coulissant en bas à droite pour réserver de l'espace pour la persistance des données si vous avez choisi cette option ; voir la section persistance des données pour des détails sur la manière dont cette fonctionnalité fonctionne et ses implications.
Bien identifier le nom de périphérique du média USB /dev sur Linux
Les méthodes suivantes nécessitent que vous connaissiez le nom de périphérique /dev de votre média USB – p. ex. /dev/sdc – lorsque vous l'utilisez sur Linux. Pour le trouver :
- Branchez le média sur un port USB.
- Ouvrez un terminal et exécutez la commande
dmesg. - Presqu'à la fin de la sortie, vous devriez apercevoir quelque chose commme :
[32656.573467] sd 8:0:0:0: [sdX] Attached SCSI removable disk
dans lequel sdX représente un parmi sdb, sdc, sdd, etc. Notez bien cette appellation car c'est le nom du disque qui va vous servir par la suite. Nous l'appellerons sdX pour rester générique. Si vous avez connecté plus d'un média USB au système, soyez attentif à bien identifier celui sur lequel vous voulez écrire – souvent le nom du fabricant et la capacité sont affichés dans le sortie précédente et vous aident à vous repérer.
Utilisation de UNetbootin (Windows, OS X et Linux, graphique, non destructive)
Bien que les résultats soient variables, il est fréquent que les méthodes écriture directe, livecd-iso-to-disk et liveusb-creator donnent de meilleurs résultats que UNetbootin. Si vous rencontrez des problèmes avec UNetbootin, contactez les développeurs de UNetbootin, pas ceux de Fedora.
UNetbootin est un outil graphique, créateur d'images USB aptes à démarrer. Son utilisation vous permet de préserver les données qui sont déjà sur votre média USB. Si vous avez du mal à démarrer malgré tout, tentez de repartir d'un média re-formaté FAT 32 et entièrement vide.
Si vous utilisez une distribution Linux 64 bits, UNetbootin pour ne pas fonctionner jusqu'à ce que vous installiez une version 32 bits de nombreuses bibliothèques. Fedora ne peut vous aider sur ce point : contactez les développeurs de UNetbootin.
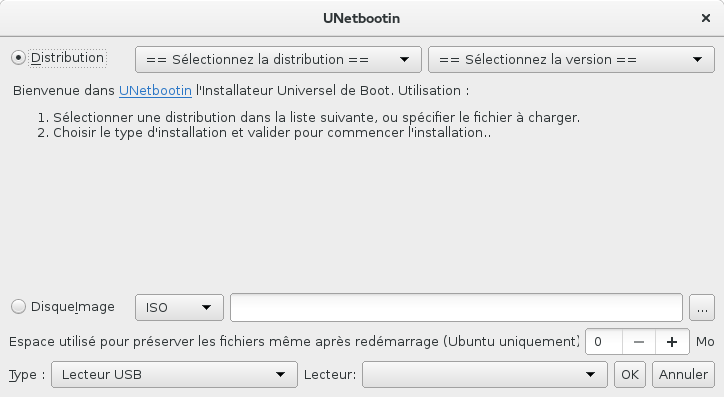
- Téléchargez la dernière version de UNetbootin depuis le site officiel et installez le. Sur Linux, le téléchargement est un fichier exécutable : sauvegardez-le quelque part, autorisez son exécution (à l'aide de la commande
chmod ugo+x filenameou d'un gestionnaire de fichiers). - Lancez-le. Sur Linux, il vous faut les privilèges du super utilisateur.
- Cliquez sur Diskimage et cherchez le fichier image ISO que vous avez téléchargé.
- Sélectionnez le type : USB drive et choisissez le nom correct pour votre média
- Cliquez sur OK
Méthode en ligne de commande : Utilisation de l'utilitaire livecd-iso-to-disk (Fedora seulement, non graphique, méthodes non destructives et destructives disponibles)
L'utilisation de l'utilitaire livecd-iso-to-disk est la méthode non destructive la plus complète et la deuxième en terme de fiabilité, pour écrire des image ISO de Fedora sur un média USB, mais elle ne peut cependant être utilisée de manière fiable que dans Fedora. Elle ne fonctionne pas avec Windows ou OS X, et n'est pas prise en charge (et probablement échoue) dans les autres distributions de Linux. Commencez par utiliser (par ordre de préférence) the direct write methods, liveusb-creator, UNetbootin ou d'autres outils de tierces parties sur d'autres systèmes d'exploitation. Ce n'est pas non plus une bonne idée que d'essayer d'écrire une nouvelle version de Fedora en utilisant une version de livecd-iso-to-disk dans une bien plus ancienne version de Fedora : il est conseillé que l'écart entre les versions ne dépasse pas deux.
Assurez-vous que le paquet livecd-tools est installé avec la commande commande :
command|rpm -q livecd-tools
S'il est installé, vous verrez le nom du paquet RPM est son numéro de version. S'il ne l'est pas il n'y aura aucune sortie.
Si livecd-tools n'est pas installé, installez-le avec la commande ci-dessous, ou avec un gestionnaire de paquets graphique. Pour Fedora 22 et les versions suivantes, utilisez DNF:
su -c 'dnf install livecd-tools'
Ou, pour Fedora 21 et les versions précédentes, utilisez YUM:
su -c 'yum install livecd-tools'
Des informations détaillées sur l'utilisation sont disponibles dans les premières pages du script livecd-iso-to-disk , que vous pouvez aussi voir en tapant cette commande :
su -c 'livecd-iso-to-disk --help'
- Il y a aussi le manuel empaqueté.,
man livecd-iso-to-disk
Des exemples de base suivent. Rappelez-vous en premier lieu de bien identifier le nom de périphérique de votre média USB. Dans tous les cas, vous pouvez ajouter le paramètre --efi pour (essayer de) rendre le média USB apte à démarrer en mode UEFI natif.
Pour rendre un média USB apte à démarrer en tant qu'image de Fedora – sans effacer aucune donnée qu'il contient – assurez-vous que le média est monté avant d'exécuter la commande suivante et de donner votre mot de passe root lorsque vous y êtes invité(e) :
command|su -c "livecd-iso-to-disk Fedora-Live-Desktop-x86_64-20-1.iso /dev/sdX"
Voir Persistance des données plus bas pour en savoir plus sur la manière de créer un média USB Live avec plus que le simple stockage temporaire des données et réglages de l'utilisateur.
Dans le cas où le média créé avec la méthode expliquée ci-dessus ne peut démarrer, avant de refaire les partitions et de re-formater , bien souvent, restaurer le MBR permet de démarrer :
command|su -c "livecd-iso-to-disk --reset-mbr Fedora-Live-Desktop-x86_64-20-1.iso /dev/sdX"
Si nécessaire, vous pouvez demander à livecd-iso-to-disk de re-partitionner and re-formater la média USB cibe :
command|su -c "livecd-iso-to-disk --format --reset-mbr Fedora-Live-Desktop-x86_64-20-1.iso /dev/sdX"
Méthode d'écriture directe (la plupart des systèmes d'exploitation, non graphique, destructive)
Cette méthode est équivalente aux autres méthodes d'écriture directe décrites dans les sections « Démarrage rapide », mais utilise un utilitaire en ligne de commande nommé dd. Comme les autres méthodes d'écriture directe, il détruit les données présentes sur le média et ne prend pas en charge les fonctionnalités avancées comme la persistance des données. Par contre, c'est une méthode très fiable. L'outil dd est disponible dans tous les systèmes d'exploitation Unix-like, dont les distributions Linux et OS X. De plus un portage sur Windows est disponible.
La première étape est de Bien identifier le nom de périphérique du média USB. Si vous utilisez cette méthode sur Windows, avec le portage indiqué ci-dessus, la commande dd --list devrait indiquer le nom correct.
Pour écrire l'image ISO directement sur le disque, exécutez (depuis le dossier où se trouve l'image ISO):
command|su -c "dd if=Fedora-Live-Desktop-x86_64-20-1.iso of=/dev/sdX bs=8M" && sync
Ou, si vous utilisez une distribution basée sur Ubuntu :
command|sudo dd if=Fedora-Live-Desktop-x86_64-20-1.iso of=/dev/sdX bs=8M && sync
Notez que le processus prend du temps et que vous ne verrez aucune information tant que l'utilitaire s'exécute. Comme certains disques flash ne disposent pas de témoin lumineux montrant les entrées/sorties en cours, la commande sync en fin de ligne permet d'assurer que toutes les données sont écrites sur le média. Attendez le retour de l'invite de commande avant le débrancher le média USB de la prise.
Créer un média USB Live depuis un environnement Live en exécution
Si vous êtes déjà en train d'exécuter un CD/DVD/USB Live et voulez le convertir en un média USB apte à démarrer, exécutez la commande suivante :I
command|su -c "livecd-iso-to-disk /run/initramfs/livedev /dev/sdX"
(Pour les versions antérieures à Fedora 17, utilisez /dev/live au lieu de /run/initramfs/livedev.)
Démarrer l'image

- Éteindre l'ordinateur.
- Brancher le média USB dans une prise USB.
- Retirez tous les autres médias amovibles tels que CD, DVD, disques USB ou disquettes.
- Allumer l'ordinateur. Si l'ordinateur est configuré pour démarre automatiquement du média USB, vous voyez un écran vous avertissant d'un démarrage sous 10 secondes, avec un décompteur (sauf si vous effectuez un démarrage UEFI natif, auquel cas vous voyez un menu plus succint). Si l'ordinateur démarre sur le disque dur comme à l'accoutumée, il faut le reconfigurer pour qu'il démarre sur le média USB.
- Attendez d'être à un point non critique pour redémarrer.
- Dans les premiers instants du démarrage, surveillez attentivement le bas de l'écran sur lequel un message vous indique sur quelle touche appuyer pour entrer dans le menu de choix du périphérique de démarrage, ou dans la configuration du micrologiciel. Enfoncez et maintenez cette touche – ordinairement une touche fonction comme F12 ou la touche d'échappement) – pour entrer dans ce menu ou dans la configuration du micrologiciel. Si vous avez manqué cette opportunité – qui ne dure que quelques brèves secondes – vous devez redémarrer et essayer à nouveau.
- Utilisez la configuration du micrologiciel – ou le menu de choix du périphérique de démarrage – pour définir le média USB comme premier périphérique sur lequel tenter de démarrer. Il peut être listé comme USB Hard Drive (disque dur USB). Chaque fabricant utilise une méthode qui lui est propre. Soyez prudent avec les réglages du micrologiciel! Votre ordinateur pourrait ne plus démarrer ou perdre certaines fonctionnalité si vous changez d'autres réglages. La plupart du temps – mais pas toujours – ces changements sont réversibles, mais il faut vous rappeler ce que vous avez changé. Si votre micrologiciel est UEFI, vous pouvez avoir le choix entre un démarrage en mode UEFI natif ou en mode compatible BIOS. Souvenez-vous que si vous avez l'intention d'installer Fedora, un démarrage en mode natif UEFI conduit à une installation de Fedora en UEFI natif et inversement pour une installation en mode compatible BIOS.
- Sauvegardez vos changements et quittez la configuration. L'ordinateur devrait démarrer sur le média USB :
Persistance des données
La persistance des données est le fait que vos fichiers et réglages subsistent même après que vous avez redémarré l'ordinateur. Vous pouvez effectuer des mises à jour sur le système Live comme s'il s'agissait d'une installation sur disque dur, sauf que les mises à jour du noyau réclament une intervention manuelle et que l'espace de la surcouche peut être insuffisant. Le premier usage de cette fonctionnalité est de démarrer un média USB avec votre image Live et vos changements persistants. Notez que vous avez besoin d'espace sur votre média cible pour votre image, votre surcouche et les autres données dont vous avez besoin sur ce média.
Utilisez l'outil liveusb-creator tool décrit plus haut pour faire ça. Il y a un curseur graphique dans l'interface que vous pouvez utiliser pour assigner de l'espace sur le média cible pour le stockage persistant.
Si vous utilisez l'outil livecd-iso-to-disk, ajoutez le paramètre --overlay-size-mb pour ajouter une zone de stockage persitant au média cible. Par exemple :
su -c "livecd-iso-to-disk --overlay-size-mb 512 Fedora-Live-Desktop-x86_64-20-1.iso /dev/USBPARTITIONNAME"
où 512 est la taille désirée (en mégaoctets) pour la surcouche. L'outil livecd-iso-to-disk n'accepte pas une taille de surcouche supérieure à 4095 pour VFAT, mais pour les systèmes de fichiers ext[234] elle n'est limitée que par l'espace disponible sur le média.
Le statut de la surcouche persistante peut être questionné en exécutant cette commande sur le système Live :
command|dmsetup status live-rw
La valeur retournée peut ressembler à ceci :
live-rw: 0 8388608 snapshot 42296/204800 176
où la fraction après 'snapshot' pour le volume logique représente les secteurs de 512 octets consommés dans la surcouche.
Résolution des problèmes
Problèmes avec liveusb-creator
- Essayez la FAQ liveusb-creator.
- Les bogues sont rapportés à Trac – voir p. ex. active tickets. Ouvrez un nouveau ticket si vous rencontrez un problème qui n'a pas encore été rapporté.
- La liste de diffusion liveusb-creator offre également des archives qui peuvent vous être utiles.
La partition n'est pas marquée comme apte à démarrer (bootable)
Si vous recevez le message suivant, vous devez marquer la partition comme apte à démarrer (bootable).
$ su -c "livecd-iso-to-disk Fedora-Live-Desktop-x86_64-20-1.iso /dev/sdX"
Partition isn't marked bootable! (La partition n'est pas marquée comme apte à démarrer)
You can mark the partition as bootable with (Vous pouvez marquer la partition comme apte à démarrer avec :
$ /sbin/parted /dev/sdX
(parted) toggle N boot
(parted) quit
Cleaning up to exit...(Nettoyage avant de sortir)
Pour marquer la partition comme apte à démarrer, exécutez « parted », et utilisez la commande '« Inverser le fanion de démarrage X ». Par exemple :)
$ parted /dev/sdX GNU Parted 1.8.6 Utilisation de /dev/sdX Bievenue sur GNU Parted ! Tapez 'help' pour voir la liste des commandes. (parted) print Modèle: Imation Flash Drive (scsi) Disque /dev/sdX: 1062MB Taille des secteurs (logique/physique): 512B/512B Table de partitions : msdos Numéro Début Fin Taille Type Système de fichier Fanions 1 32.3kB 1062MB 1062MB primary fat16 (parted) toggle 1 boot (parted) print Modèle: Imation Flash Drive (scsi) Disque /dev/sdX: 1062MB Taille des secteurs (logique/physique): 512B/512B Table de partitions : msdos Numéro Début Fin Taille Type Système de fichier Fanions 1 32.3kB 1062MB 1062MB primary fat16 boot (parted) quit Information: N'oubliez pas de mettre /etc/fstab à jour si nécessaire.
La partition a besoin d'une étiquette
Si vous recevez le message suivant, vous devez étiqueter la partition.
$ su -c "livecd-iso-to-disk Fedora-Live-Desktop-x86_64-20-1.iso /dev/sdX" Votre périphériuqe USB a besoin d'une étiquette de système de fichiers ou d'un UUID Une étiquette peut être définie avec /sbin/dosfslabel Nettoyage avant de sortir...
Pour étiqueter la partition:
su -c "dosfslabel /dev/sdX LIVE"
Les blocs de fin logique et physique de la partition sont différent !
Si vous recevez ce message, vous devez re-formater le média USB comme décrit plus haut dans ce guide.
Le MBR semble effacé
Si votre essai de démarrage se solde par un rapport de secteur de démarrage corrompu, vous devez installer ou restaurer le MBR.
$ su -c "livecd-iso-to-disk Fedora-Live-Desktop-x86_64-20-1.iso /dev/sdX" MBR appears to be blank.(Le MBR semble effacé) You can add an MBR to this device with (Vous pouvez ajouter un MBR à ce périphérique avec) Cleaning up to exit...(Nettoyage avant de sortir…)
Pour installer ou restaurer un MBR :
$ su -c "livecd-iso-to-disk --reset-mbr Fedora-Live-Desktop-x86_64-20-1.iso /dev/sdX"
Problèmes rencontrés avec d'autres distributions de Linux
La distribution Linux Ubuntu et ses dérivées offrent un programme usb-creator similaire à Live USB Creator. Celui ci ne fonctionne pas avec les images ISO de Fedora. Il les rejette silentieusement. Le programme usb-creator requiert des ISO avec un agencement Debian comprenant un fichier /.disk/info et un dossier casper. N'essayez pas d'utiliser cet utilitaire pour écrire des images ISO de Fedora.
Le script livecd-iso-to-disk n'est pas conçu pour être exécuté sur un système autre que Fedora. Même, si, lorsqu'utilisé sur un autre système, il semble fonctionner et écrire un média USB, le média peut très bien ne pas démarrer. L'utilisation de livecd-iso-to-disk sur un distribution autre que Fedora n'est pas prise en charge et n'est pas considérée comme donnant un résultat valable : sur d'autres systèmes, utilisez une méthode alternative comme la méthode d'"écriture directe" décrite plus haut.
Test d'un média USB avec qemu
Vous pouvez tester votre média USB avec QEMU comme le montre la capture d'écran suivante :

Par exemple, vous pourriez taper les commandes suivantes :
su -c 'umount /dev/sdX1' qemu -hda /dev/sdX -m 1024 -vga std
Montage d'un système de fichiers USB Live USB
Vous pouvez utiliser le script liveimage-mount du paquet ![]() livecd-tools
livecd-tools
Mises à jour du noyau
Si vous avez suffisamment d'espace de surcouche pour accueillir une mise à jour du noyau sur installation USB Live, le noyau et l'initramfs seront installés dans le dossier /boot. Pour les mettre en service, ils doivent être déplacés dans le dossier /syslinux de la partition d'installation. Ceci est accessible de la partition sur laquelle s'exécute le système de fichiers USB Live au point de montage /run/initramfs/live. Le nouvel initramfs (comme p. ex. initramfs-3.12.5-302.fc20.x86_64.img) et le nouveau noyau (comme p. ex. vmlinuz-3.12.5-302.fc20.x86_64) devraient être déplacés pour remplacer les fichiers /run/initramfs/live/syslinux/initrd0.img et/run/initramfs/live/syslinux/vmlinuz0, respectivement.
- Note: dracut n'inclut plus le module dmsquash-live par défaut. Depuis Fedora 19, dracut utilise l'option
hostonly="yes"par défaut, ce qui empêche le module dmsquash-live. Ainsi, on peut ajouter un fichier de configuration de dracut, en tant que root, avant de mettre le noyau à jour :
echo 'hostonly="no" add_dracutmodules+=" dmsquash-live " compress="xz"' > /etc/dracut.conf.d/01-liveos.conf
Les commandes qui suivent devraient déplacer le nouveau noyau et le nouvel initramfs dans le dossier /syslinux du péiphérique :
bootpath=run/initramfs/live/syslinux
new=3.12.5-302.fc20.x86_64
cd /
mv -f boot/vmlinuz-$new ${bootpath}/vmlinuz0
mv -f boot/initramfs-${new}.img ${bootpath}/initrd0.img
