| (2 intermediate revisions by the same user not shown) | |||
| Line 1: | Line 1: | ||
{{autolang|base=yes}} | {{autolang|base=yes}} | ||
= Xfce In Fedora = | = Xfce In Fedora = | ||
| Line 31: | Line 29: | ||
</pre> | </pre> | ||
=== Standard installation using dnf | === Standard installation using dnf === | ||
If you have an existing system and would like to install xfce you can use dnf to install the desktop. | If you have an existing system and would like to install xfce you can use dnf to install the desktop. | ||
| Line 38: | Line 36: | ||
<pre> | <pre> | ||
dnf | dnf install @xfce-desktop-environment | ||
</pre> | </pre> | ||
Latest revision as of 22:33, 21 May 2016
Xfce In Fedora
Xfce is a lightweight desktop environment available in Fedora. It aims to be fast and lightweight, while remaining visually appealing and easy to use.
Getting Xfce
Live CD
There is an official Fedora-Spin dedicated to the Xfce desktop. It is available for both 32bit and 64bit architectures. This live cd comes pre-configured to make “your desktop...speedier!”
Fedora installation DVD
If you have downloaded the Fedora DVD, you can install Xfce by selecting "XFCE" group in "Desktop Environments"
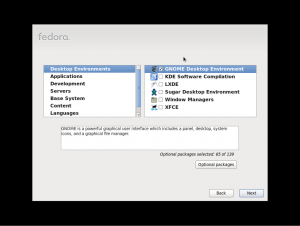
Installation for Fedora versions prior to 22
If you have an existing system and would like to install xfce you can use yum to install the desktop.
To install Xfce using yum, execute the following as root:
yum install @xfce
Standard installation using dnf
If you have an existing system and would like to install xfce you can use dnf to install the desktop.
To install Xfce using dnf, execute the following as root:
dnf install @xfce-desktop-environment
After installing Xfce you can use the "Session" menu to choose an Xfce login instead of a GNOME or KDE login. Sometimes you need to reboot the system.
Tips and Tricks
Disable always-on-top behaviour of XFCE panel
The alway-on-top property is call struts in XFCE and there is a hidden property name disable-struts to disable this property. Hence, you just need to use xfconf-query as below:
xfconf-query -c xfce4-panel -p /panels/panel-<number>/disable-struts -t bool -n -s true
Make sure to replace <number> with the zero-based number of your panel. Note that this option only allow other windows to maximize over the panel, it doesn't keep the panel below the window. To achieve the latter, see the next tip.
Make the panel stay "below" all other windows
Apparently there is no automated way to do this. One solution is to use wmctrl to change the property of the panel. More details:
- Make sure you have
wmctrlinstalled:
su -c 'yum install -y wmctrl'
or from Fedora 22 with dnf:
su -c 'dnf install -y wmctrl'
- Now, check for the ID(s) of
xfce4-panelon the first column:
wmctrl -l | grep "xfce4-panel$"
The -l option lists running windows in a EWMH/NetWM-compatible window manager.
If you have multiple panels running, usually the order of xfce4-panel processes follow the order of your panel. I.e. if you have 3 panels, the ID of panel0 appears first (with lesser hex value), then panel1, and lastly panel2.
- After determining the ID(s) of your panel(s), use
wmctlto activate thebelowproperties:
wmctrl -i -r <id> -b add,below
Options explanation:
-i indicates you are identifying a window using ID instead of string name.
-r specifies the target (the ID followed).
-b add,below add the "below" property to the specified window. Note that your panel is also a window.
Links
- The Xfce SIG (Special Interest Group) is a group of Fedora contributors that help improve the Xfce experience in Fedora
- http://www.xfce.org/ - Home of the Xfce Desktop Environment
