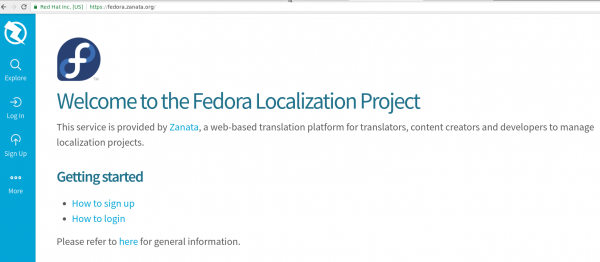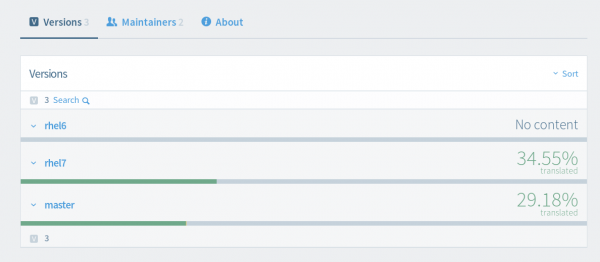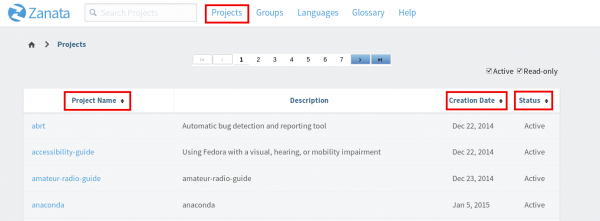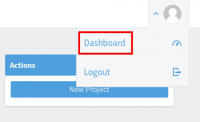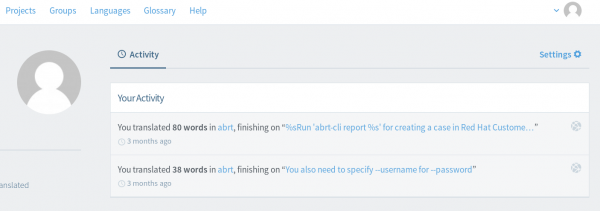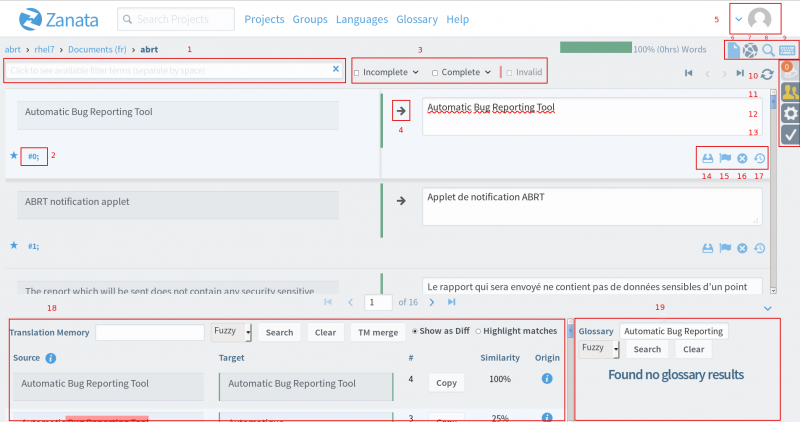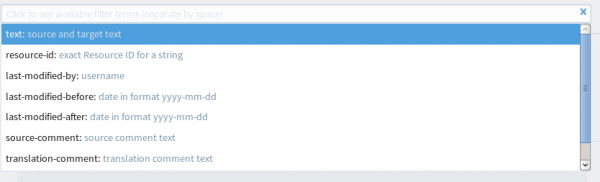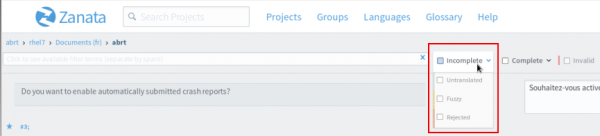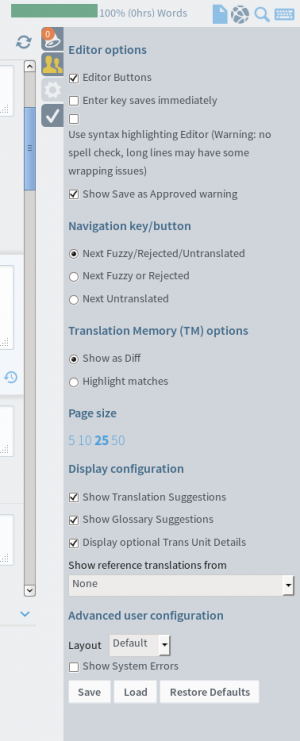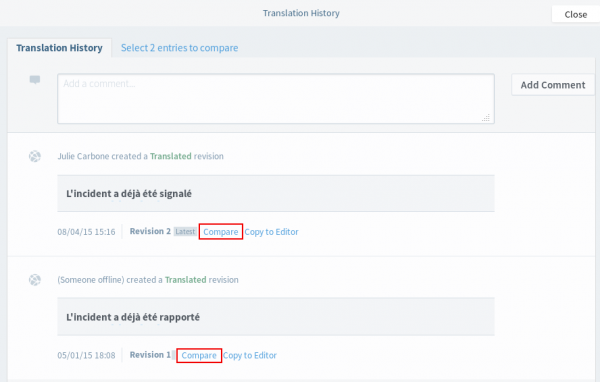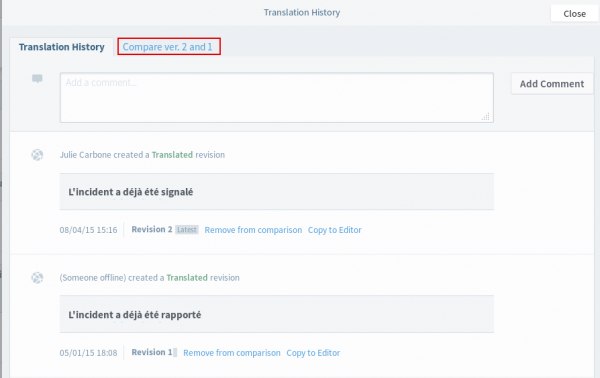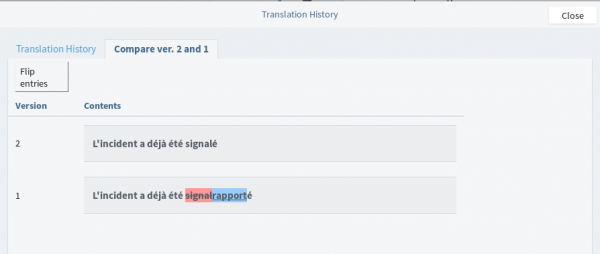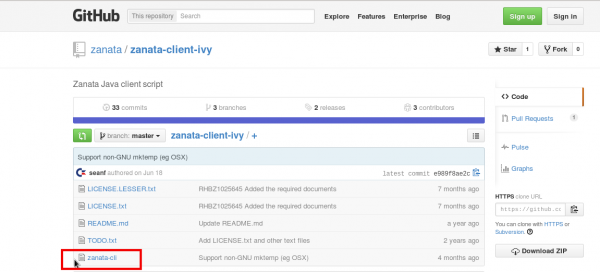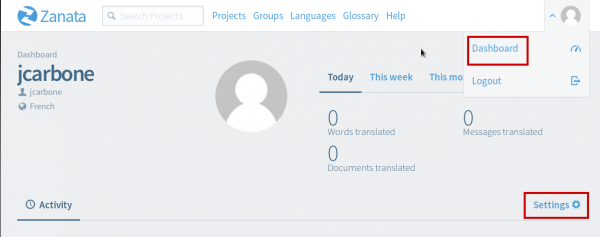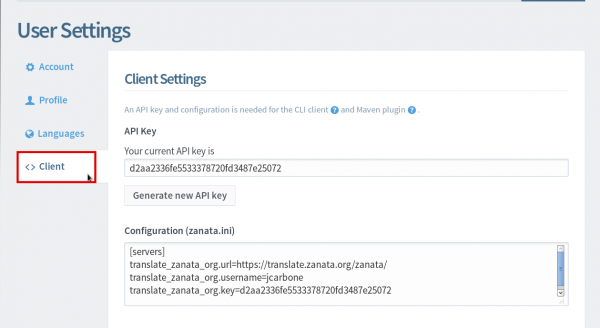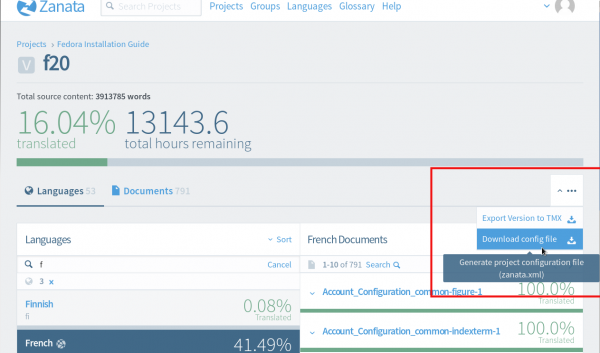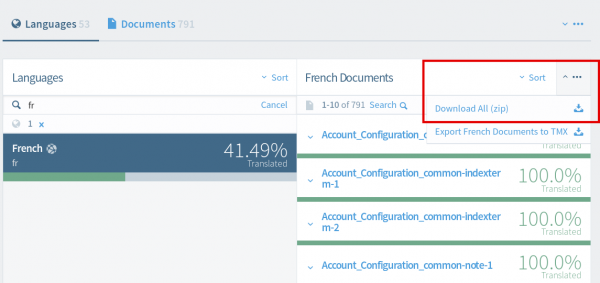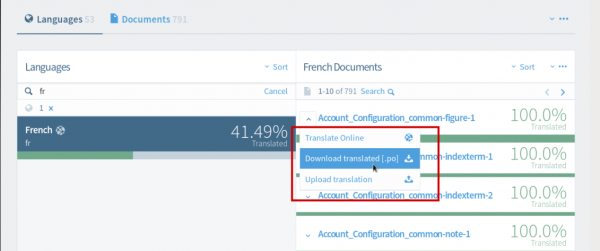m (fix inline code) |
Tiansworld (talk | contribs) (Undo revision 581021 by Fitoschido (talk)) Tag: Undo |
||
| (One intermediate revision by one other user not shown) | |||
| Line 1: | Line 1: | ||
{{autolang|base=yes}} | {{autolang|base=yes}} | ||
= Archive = | |||
Since the Zanata platform is EOL. This guide would be archived. For latest translation guide, please read [[L10N/Translate_On_Weblate]] | |||
= Fedora Localization Guide = | = Fedora Localization Guide = | ||
Latest revision as of 01:18, 2 July 2020
Archive
Since the Zanata platform is EOL. This guide would be archived. For latest translation guide, please read L10N/Translate_On_Weblate
Fedora Localization Guide
Introduction
This page describes some basic steps on how to join Fedora Project L10n team, how to begin translation on new L10n platform - Zanata, as well as some simple suggestions on translating, proofreading and testing.
How to become a Fedora translator
L10n is not just about translation, but if you want to contribute on L10n, then start from a translator is a good choice. You need to follow the steps below to complete:
- Create a Fedora account
- Subscribe to the mailing lists
- Introduce Yourself (It's a good idea to do it on all mailing list you have subscribed)
- Login to Zanata with your FAS account
- Find your language team and join in
Your self-introduction is important. It raises your chances to be approved for write access. You may also want to create a Bugzilla account to work on bugs reported by users.
Create a Fedora account
- Open https://admin.fedoraproject.org/accounts and click the New Account link.
- Fill in each required parts and click Sign up. A password will be emailed to you, and you can change it later.
- Now visit https://admin.fedoraproject.org/accounts again and log in with your password.
- The account system will remind you that CLA is not completed.
Signing the CLA
To begin translation, you must complete the Contributors License Agreement, or CLA.
- Visit https://admin.fedoraproject.org/accounts and login your account using your user name and password obtained from the previous process.
- In the Welcome page, click complete the CLA or go to https://admin.fedoraproject.org/accounts/user/edit.
- If the information of telephone number and postal address have not been provided yet, the Edit Account (user_name) page will be appeared and you need to fill in each of them. Otherwise Fedora Contributor License Agreement page will be displayed. Read through the agreement carefully and click I agree if you are happy to do so.
- Now click Save! located at the bottom of this page to save your information.
- The user-view page is appeared and shows the CLA: field as CLA Done.
Subscribe to the Mailing Lists
Main L10n mailing list
- Visit trans mailing list subscribe page and subscribe it.
- You won't be able to send message to the list until you are approved by the admin of the mailing list. You will receive a confirmation email which contains a link to confirm your subscription. Click the link to confirm your subscription.
Your team mailing list
- Visit https://fedoraproject.org/wiki/L10N_Teams and find your language team(s)
- Subscribe the mailing list(s) for your language(s)
Introduce Yourself
- Create a personal page at https://fedoraproject.org/wiki/User:Username. (Optional)
- Make a short self-introduction to the mailing lists you have subscribed. If you don't know what to introduce, here is a template: https://fedoraproject.org/wiki/L10N_Self_introduction.
The above two steps are very useful for Fedora contributors get to know and contact each other. The second step also helps your language coordinator to identify you and approve you as a translator of the team.
Login to Zanata with your FAS account
- Open https://fedora.zanata.org/ and click the 'Log In' icon on the left side of the page.
- Then it will guide you to FedOAuth page in which you can Login with your FAS account and password you have registered in last section.
- Then you will be directed to a authentication page, click 'Approve'.
- A 'new user' page will be opened.
You should enter your full name, username(FAS username) and your email address. When you finish them, click the Save button. A activation email will be sent immediately to your email address. Please find the mail in your inbox and open the activation link that is provided in the mail. Then login with your FAS username and password. You won't need to follow this step again when you login next time. It's only necessary for new user login.
Find your language team and join in
- Click Languages at the top of https://fedora.zanata.org, then you will see all the available languages.
- Find the language you want to translate and click the language code.
- Click the blue button Request To Join Team on the left side of the page.
- You should choose the role(s) you want to be and click Send Message. Additional message is optional. Here I use Afrikaans as example in screenshot below.
- The team coordinator will receive a email notification about your request. You will be the team member as long as he/she approves your request. However, the coordinator may not approve each of your role request. In other words, if you request to be Translator, Reviewer and Coordinator, he/she may only approve you as a translator.
Translating
Translating online on Zanata
Finding your project
There are three ways of finding your translation files on Zanata:
Option 1 : Project search
If you know the title of your translation project, you can look for it thanks to the project search box
then select the appropriate project to see the available versions for translation.
Option 2 : Projects Page
Click on the “Projects” link located at the top of the page to access all projects on the Projects page. The table of projects can be sorted by name, creation date or current activity status by clicking the arrows in the table headings.
Click the name of a project to see the available versions for translation.
Option 3 : User Dashboard
Your translation project can also be accessed from the User Dashboard.
The section “Activity” lists all your latest translations. If looking for a recently translated project, look for the name of the project through that list of messages. You can access a string, a document, a version or a whole project by clicking the relevant links in the message.
Translating
After finding and selecting your project, the following editor will open:
1. Search
Search strings by either typing a term directly in the box or by selecting a filter and entering a value by which you wish to filter the strings. For example, if you wish to display only the strings modified by yourself, select "last-modified-by" and enter your username.
2. String details
Allows you to view the details of a specific source text, including comments.
3. Filtering
The strings can be filtered by state: Incomplete, Complete and Invalid (containing a warning or error). For example, to display all Untranslated (empty), Fuzzy (draft) and Rejected strings, check the Incomplete box. To display only a specific type of Incomplete strings, check the corresponding box, e.g. Fuzzy.
4. Copy message from source language
This function is useful when the source text contains tags, numbers or product names that should remain the same in the target language.
5. Profile icon
Click on this icon to log out or access your dashboard. The top right of the dashboard displays the number of words/messages/documents translated for the current day/week/month. The bottom part of the dashboard displays your Activity, i.e when and in which file you translated last
6. Document list
Click to go back to the list of documents for this project
7. Editor
This button allows you to revert to the editor from any other page you are in, e.g. from the Project-wide Search & Replace page.
8. Project-wide Search & Replace
Use this option to search and replace specific terms or phrases throughout the whole file. To do so: Enter a term in the search box, set the search filter “search target”, and check the “Case sensitive” case if applicable. In the second text box, enter the term you would like to use instead. Then either check “Select all” or select the string(s) you would like to apply this change to and click “Replace” to apply your changes.
9. Available Keyboard Shortcuts
From the text editor page, click this button to view a list of all the shortcuts available.
10. Notification
Click on this button to view the latest notifications, including the date, row number, id number of each modified string.
11. Chat room
Use this function to interact with other translators
12. Options
This function allows you to modify a few options in order to customize your translating experience. For example, check the “Enter key saves immediately” box to use the Enter key to save strings.
13. Validation options
This page allows you to select different validation options:
- HTML/XML tags: check that html/xml tags are consistence between the source and target text.
- Java variables: check that java style ({x}) variables are consistent.
- Leading/trailing newline (\n): check for consistent leading and trailing newline (\n).
- Positional printf (XSI extension): check that positional printf style (%n$x) variables are consistent.
- Printf variables: check that printf style (%x) variables are consistent.
- Tab characters (\t): check whether source and target have the same number of tabs.
- XML entity reference: check that XML entity are complete.
14. Save as translated
Saving can either be done by clicking on this icon, clicking inside another string or by pressing Ctrl + Enter or the Enter key only (if the box “Enter key saves immediately” is checked in the Editor options (see 10.))
15. Save as fuzzy
You can use this button to set the current string as draft and indicate it needs further work.
16. Cancel
Use this button if you wish to cancel your changes.
17. History
This button takes you to a Translation History page allowing you to:
- leave a comment
- view the history of the translation for this specific string, including modification dates and user names
- compare different versions (simply click on “Compare” for the two strings you wish to compare and click on the “Compare vers. X and X” tab to view the comparison.
18. Translation memory
The Translation Memory (TM) is a tool that searches for translations that are equal (100%) or similar (<100%) to the currently selected source string. Matches can be copied to the translation text box and used as-is or modified before saving. To copy TM matches to the selected text box, click the “Copy” button, or use Ctrl+Alt+1 to Ctrl+Alt+4 keyboard shortcuts to copy the first to fourth match in the list. You can also search the TM for other phrases by entering them in the TM text box and clicking “Search”.
19. Glossary
If a glossary has been uploaded for your language, each word in the currently selected row will be searched for a glossary entry.
Translating offline
There are two methods that allow you to translate offline:
Method 1: Zanata-cli
1. Installing zanata-cli
Go to http://zanata.org/help/
Under “Cli” - Select “Installing the client ”
You can install the client in two ways:
- install using DNF for Fedora 22 and later versions or with YUM if you are using older release by running the following command:
sudo dnf install zanata-client sudo yum install zanata-client
- or install with Ivy:
Click on the “Zanata Ivy Client on github” link
Run the appropriate command depending on the system you use (Fedora, RHEL or other systems)
Once Ivy installed, click the zanata-cli file.
Copy and paste the content of the executable file into your text editor and save as “zanata-cli”.
2. Configuring the client
Configuring the client requires two actions:
2.1 Configuring the user:
Start by creating or opening zanata.ini in ~/.config/ with your preferred text editor.
Two steps:
2.1.1. Creation of an API key
From your Zanata account, go to your dashboard and click “Settings”.
Then select Client
If you do not have one, generate an API key.
2.1.2. Copy the contents of the text-box labeled “Configuration [zanata.ini]” into your previously created zanata.ini file and save the file.
2.2 Configuring the project:
To add project-version configuration to your project directory, navigate to your translation project in Zanata, for example:
Fedora Installation Guide - f20 - select your locale - on the upper right corner, click the arrow and select “Download config file”
Save the zanata.xml file in your preferred location.
3. Downloading the files to your machine
Before running the following command in your command-line, make sure you are in the directory containing the zanata.xml file.
Run:
zanata-cli pull -s src -t trans -l <language code> --pull-type both
The source and translated files will be created into src (source) and trans (translated) files in your directory.
You can now open your files with your preferred translation editor and translate your project.
4. Uploading the files to Zanata
To push the translated files back to Zanata, run the following command:
zanata-cli push -s src -t trans -l <language code> --push-type trans
Your translation has now been pushed back to Zanata and the TM has been updated with your changes.
Method 2: Through the User Interface
Login to https://translate.zanata.org/
Search for your project, for example the Fedora Installation Guide.
Select your language
To download the entire project, click on the arrow located in the top right corner of the page (next to "sort") and click "Download All (zip)".
To download one file only, click on the arrow located on the left of the filename, and select "Download Translated [.po]."
Save the file to your preferred location.
Translate the file.
Once finished, upload the file(s) back to Zanata, selecting “Upload translation”.
Note: Although it is possible to download a whole project, the upload is only possible file by file, by clicking the arrow located on the left of the filename, and selecting “Upload translation”.
Proofreading
It is very difficult for translators to find a typo or minor mistake within numbers of translated strings. So proofreading is very important. General speaking, proofreading only refers to the translated strings. However PO file plays a big role through L10n and i18n workflows. So translators should keep the PO file validate during translation process, so other translators and maintainers can use them without any problem.
PO File Validation
Online translation editor provided by Zanata has a validation feature to check each string. If you prefer translating online, this feature will help you much. The Validation options locates at the right side of the online editor. It provides several validation options for checking.
In this example, ending tag
</command>
is written as
</comd>
, the editor raises warnings, suggests that there exists unexpected tag. When you find warnings like this during online translation, you'd better double check your translation.
If you prefer translating offline, you should always check your file's validity before you submit. The basic command to do this is:
msgfmt -cvo /dev/null po_file_to_check.po
Make sure that there is no error message.
Translation Proofreading
Validation tool is only useful to check the validities of tags, variables or something that is related to coding language. You can't expect it to check your real translated strings.
For example, I mistakenly translated English word "He" to Chinese "它"(The right one is "他"), the validation tool will not warning you that there exists mistake. It's your goal and responsibility to make the translation without mistake.
Read the strings you have translated is a good habit for proofreading.
Using an Automated Tool to Check Typography
Depending on your language, the verification of the compliance to some typographic rules may be difficult to do without the help of a specialized tool. This is specially the case with the various types of spaces that are not visible. A tool (which is still in an early development stage) is available and it is described in the L10N/Typo Purification of po Files page.
Building the Translated Book
It often appreciated to see the translated messages in their final context in order to do the proofreading more easily. Please refer to the How to Build a Translated Book from Translated Files on Zanata page to do so.
Testing
In fact, the directory /usr/share/locale/your_LOCALE/LC_MESSAGES/ is the home of most of the localised files of system components and softwares.
So generally, if you want to the test translation of a software or a system component, the simplest way is:
- Backup the original file first,
sudo cp /usr/share/locale/your_LOCALE/LC_MESSAGES/example.mo /usr/share/locale/your_LOCALE/LC_MESSAGES/example.mo.old
- Put the new mo file into the directory,
sudo msgfmt -o new_example.po /usr/share/locale/your_LOCALE/LC_MESSAGES/new_example.mo
- Run that software/component/command.
(A demo is going to be made in future. An old demo is available here: https://www.youtube.com/watch?v=Hi-7QZrUR3k)
Sections below introduce two more advanced methods for testing.
Using permalinks
One of the benefits of using the Zanata's translation platform, it's the ability to pull a translation from a permalink and then you can install it on your system by using few commands. To obtain a permalink:
- go to translation project
- select the version, if there is more than one
- select the language
- click the Documents(YOUR_LOCALE) link in navigation bar
- copy the permalink (.po) in actions column
Once you have the permalink, you can test the translation on your system by running the following command:
su -c 'mv /usr/share/locale/ca/LC_MESSAGES/anaconda.mo /user/share/locale/ca/LC_MESSAGES/anaconda.mo.old; \ msgfmt <(curl -s https://fedora.zanata.org/rest/file/translation/anaconda/f23-branch/ca/po?docId=po%2Fanaconda &> /dev/stdout)\ -o /usr/share/locale/ca/LC_MESSAGES/anaconda.mo'
Build a rpm with permalinks and fedpkg
Sometimes, it is not so easy to simple msgfmt the po file and we should build a rpm including the translations to test. There is an example below:
su -c ‘dnf install -y fedpkg fedora-packager rpmdevtools’
fedpkg clone -a -B sssd
cd sssd/f23
su -c 'dnf builddep -y sssd.spec'
fedpkg prep
export version=1.13.0
cp -rp sssd-$version sssd-${version}p
curl -s https://fedora.zanata.org/rest/file/translation/sssd/master/ca/po?docId=po%2Fsssd > sssd-${version}p/po/ca.po
curl -s https://fedora.zanata.org/rest/file/translation/sssd/master/ca/po?docId=src%2Fman%2Fpo%2Fsssd-docs > sssd-${version}p/src/man/po/ca.po
diff -urN sssd-$version sssd-${version}p > my.patch
Edit sssd.spec file for including the patch (1st. Patch999: my.patch at the top; 2nd. %patch999 -p1 in the %prep section, just after %setup -q. The last step -2nd- it's not required if there is a for p in %patches ; do):
... ### Patches ### Patch9999: my.patch ... ... %prep ... %setup -q %patch9999 -p1 ...
Build & install the patched rpm:
fedpkg local su -c 'dnf install --nogpgcheck */*.rpm'
FAQ (Frequently Asked Questions)
Here are some FAQs about the Localization Project.
I don't know which branch to work?
- 'master' or 'Fxx' branch (under development), this is the branch to work first.
- 'Fxx' branches (already released), it is best not to work. It can highly likely be wasting your time. Because developers generally won't pull and repackage against released version, aka no look back. However, there are some maintainers who do support localization and will pull in the new version by themselves. If there is certain reason for update (e.g. it impacts operability or functionality), it would be worth to file a bug and force a maintainer to pull in new version.
- 'RHEL' branches, it can be left behind, because most likely those are looked after by Red Hat translators. But it doesn't mean stay away, and always welcome to have it done if you like.
Credits
The following people contributed to this guide:
- Julie Carbone
- Robert Antoni Buj
- Tian Shixiong
- Noriko Mizumoto (added FAQ section)
However some of the contents in this guide are referenced from the Fedora Localization Guide for Transifex platform indirectly or directly, so the writers should be thanked here too.