Rffontenelle (talk | contribs) (Initial translation) |
Rffontenelle (talk | contribs) m (Use pt_BR Weblate documentation, instead of English) |
||
| (6 intermediate revisions by the same user not shown) | |||
| Line 3: | Line 3: | ||
== Introdução == | == Introdução == | ||
Esta página descreve os procedimentos básicos de como entrar na equipe do Projeto Fedora L10N e traduzir no novo Weblate da plataforma de tradução do Fedora. | |||
Para todos os que desejam visitar a nova plataforma de tradução, aqui está o URI: | |||
[https://translate.fedoraproject.org https://translate.fedoraproject.org]. | [https://translate.fedoraproject.org https://translate.fedoraproject.org]. | ||
== Entrando no projeto Fedora L10N == | == Entrando no projeto Fedora L10N == | ||
Se você deseja contribuir com a Localização do Fedora, você deve registrar uma conta FAS. Para mais informações, visite o [[L10N/Guide/pt-br|guia de L10N]] e siga as instruções. E se você gosta de badges, pode conectar-se uma vez a [https://badges.fedoraproject.org/ Fedora Badges] para obter recompensas mais tarde. | |||
== Traduzindo no Weblate == | == Traduzindo no Weblate == | ||
Weblate | Weblate é a nova plataforma para localização do Fedora. Seu web design moderno ajuda os colaboradores a encontrar projetos com muita facilidade. | ||
Para novos colaboradores, clique no botão ''Registrar'' no canto superior direito da página, que será redirecionado para a página da FAS, para iniciar o processo de registro. Depois de concluir seu registro ou já ter um ID FAS, você pode clicar no botão ''Entrar'' para iniciar sua contribuição. | |||
[[File:Weblate Login-Register.png|1024x768px|frameless|center|Weblate | [[File:Weblate Login-Register.png|1024x768px|frameless|center|Interface de usuário do Weblate]] | ||
[[File:Login redirect fas.png|1024x768px|frameless|center| | [[File:Login redirect fas.png|1024x768px|frameless|center|Interface de redirecionamento do FAS]] | ||
=== Interface de usuário do Weblate === | === Interface de usuário do Weblate === | ||
Depois de fazer login com sucesso, você pode encontrar o projeto que deseja traduzir clicando no link ''Projetos'' na parte superior da página. | |||
Há um botão ''Observando'' no lado direito da página de cada projeto. Você pode simplesmente clicar nesse botão para adicionar o projeto à sua lista de projetos observados. | |||
Quando você fizer login novamente na próxima vez, ele aparecerá em ''Painel/Traduções observadas''. Assim, você pode clicar no botão ''Traduzir'' ao lado do projeto para iniciar sua tradução sem precisar navegar primeiro no projeto. | |||
[[File:Add to watchlist.png|1024x768px|frameless|center]] | [[File:Add to watchlist.png|1024x768px|frameless|center]] | ||
| Line 29: | Line 29: | ||
=== Tradução online === | === Tradução online === | ||
Existem dois modos disponíveis para tradutores quando eles traduzem usando o editor on-line do Weblate: modo Zen e modo editor completo (modo string única). O modo string única contém apenas uma string na página, mas fornece informações muito detalhadas sobre a sequência. Por outro lado, no modo Zen, informações detalhadas são ocultas, várias string são mostradas na página, o que ajuda o tradutor a passar para a próxima sequência muito rapidamente. | |||
Alternar entre dois modos é bastante fácil, basta clicar em ''Sair do modo Zen'' ou ''Zen'' no canto superior direito da página, localizado à esquerda do ícone de preferência. | |||
* Zen | * Modo Zen: | ||
[[File:Weblate editor zen mode.png|1024x768px|frameless|center|Zen | [[File:Weblate editor zen mode.png|1024x768px|frameless|center|Modo Zen do Weblate]] | ||
* | * Modo string única: | ||
[[File:Single string mode.png|1024x768px|frameless|center| | [[File:Single string mode.png|1024x768px|frameless|center|Modo string única do Weblate]] | ||
O Weblate possui uma função de pesquisa avançada, que facilita a filtragem de strings. O botão de pesquisa está localizado no canto superior esquerdo do editor, abaixo da navegação do projeto. Além disso, uma pesquisa também pode ser feita através da página de visão geral do projeto. | |||
[[File:Project search.png|1024x768px|frameless|center|Pesquisa por string do projeto]] | |||
Weblate | Para obter mais informações sobre o uso do Weblate, visite a [https://docs.weblate.org/pt_BR/latest/ documentação oficial do Weblate]. | ||
[[Category:Localization]] | [[Category:Localization]] | ||
[[Category:Brazilian translations]] | [[Category:Brazilian translations]] | ||
Latest revision as of 10:29, 7 April 2021
Introdução
Esta página descreve os procedimentos básicos de como entrar na equipe do Projeto Fedora L10N e traduzir no novo Weblate da plataforma de tradução do Fedora. Para todos os que desejam visitar a nova plataforma de tradução, aqui está o URI: https://translate.fedoraproject.org.
Entrando no projeto Fedora L10N
Se você deseja contribuir com a Localização do Fedora, você deve registrar uma conta FAS. Para mais informações, visite o guia de L10N e siga as instruções. E se você gosta de badges, pode conectar-se uma vez a Fedora Badges para obter recompensas mais tarde.
Traduzindo no Weblate
Weblate é a nova plataforma para localização do Fedora. Seu web design moderno ajuda os colaboradores a encontrar projetos com muita facilidade.
Para novos colaboradores, clique no botão Registrar no canto superior direito da página, que será redirecionado para a página da FAS, para iniciar o processo de registro. Depois de concluir seu registro ou já ter um ID FAS, você pode clicar no botão Entrar para iniciar sua contribuição.
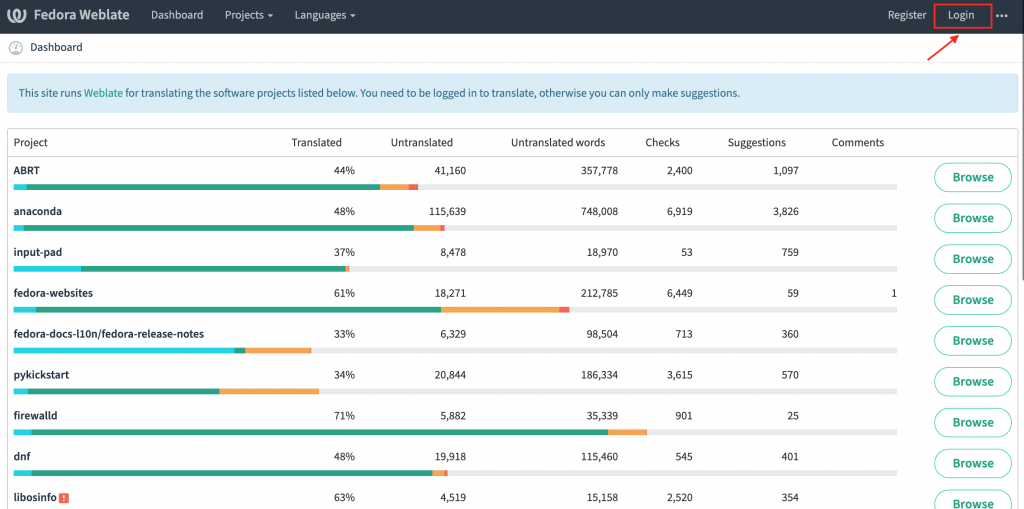
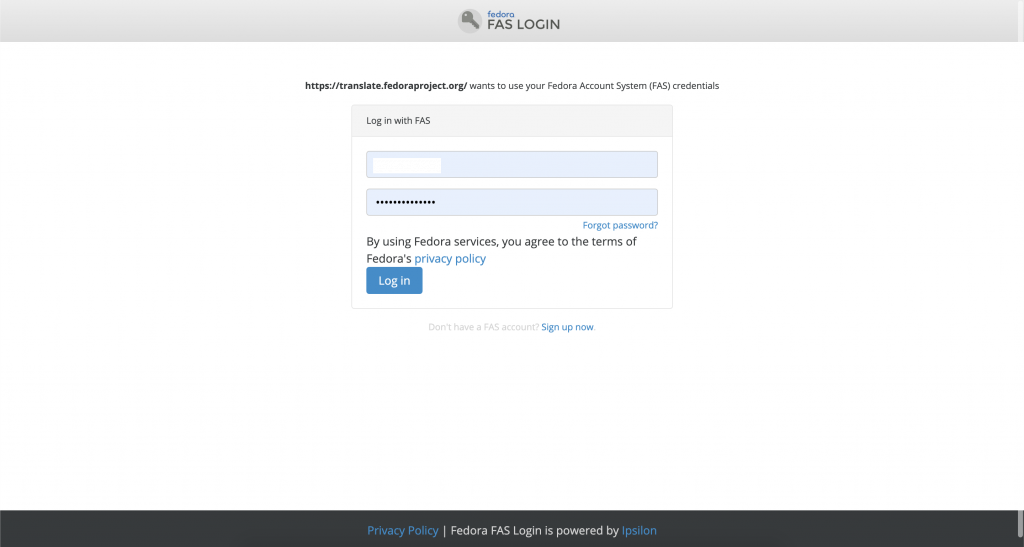
Interface de usuário do Weblate
Depois de fazer login com sucesso, você pode encontrar o projeto que deseja traduzir clicando no link Projetos na parte superior da página. Há um botão Observando no lado direito da página de cada projeto. Você pode simplesmente clicar nesse botão para adicionar o projeto à sua lista de projetos observados. Quando você fizer login novamente na próxima vez, ele aparecerá em Painel/Traduções observadas. Assim, você pode clicar no botão Traduzir ao lado do projeto para iniciar sua tradução sem precisar navegar primeiro no projeto.
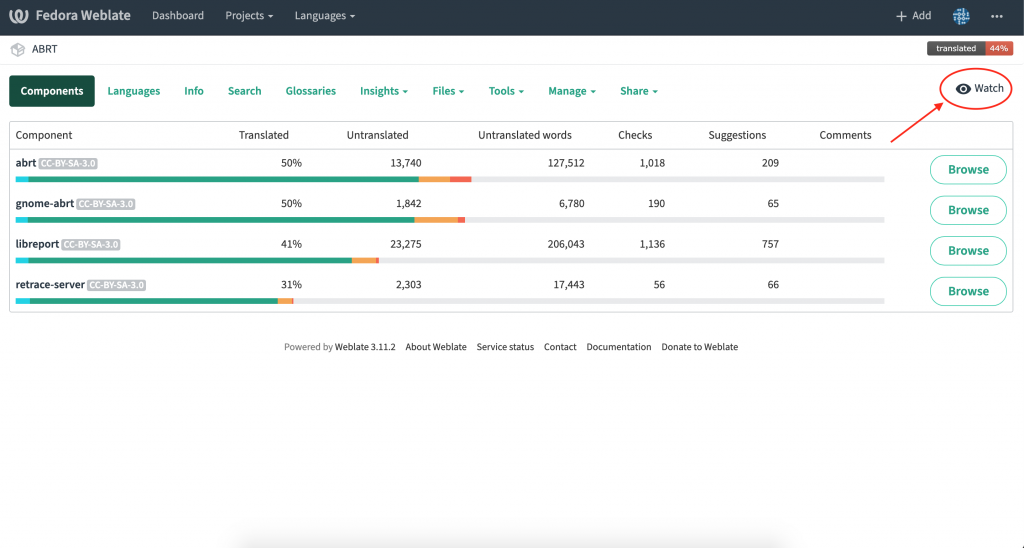
Tradução online
Existem dois modos disponíveis para tradutores quando eles traduzem usando o editor on-line do Weblate: modo Zen e modo editor completo (modo string única). O modo string única contém apenas uma string na página, mas fornece informações muito detalhadas sobre a sequência. Por outro lado, no modo Zen, informações detalhadas são ocultas, várias string são mostradas na página, o que ajuda o tradutor a passar para a próxima sequência muito rapidamente. Alternar entre dois modos é bastante fácil, basta clicar em Sair do modo Zen ou Zen no canto superior direito da página, localizado à esquerda do ícone de preferência.
- Modo Zen:
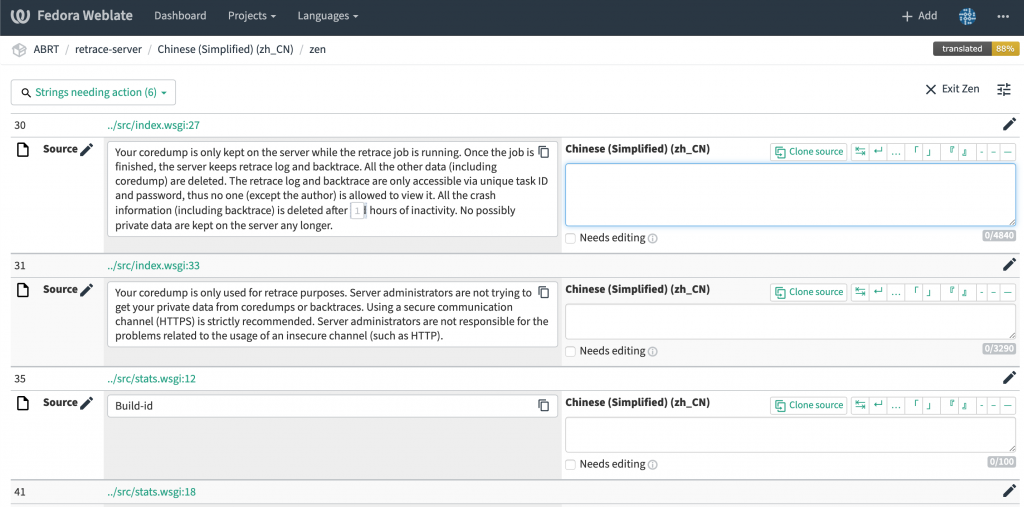
- Modo string única:
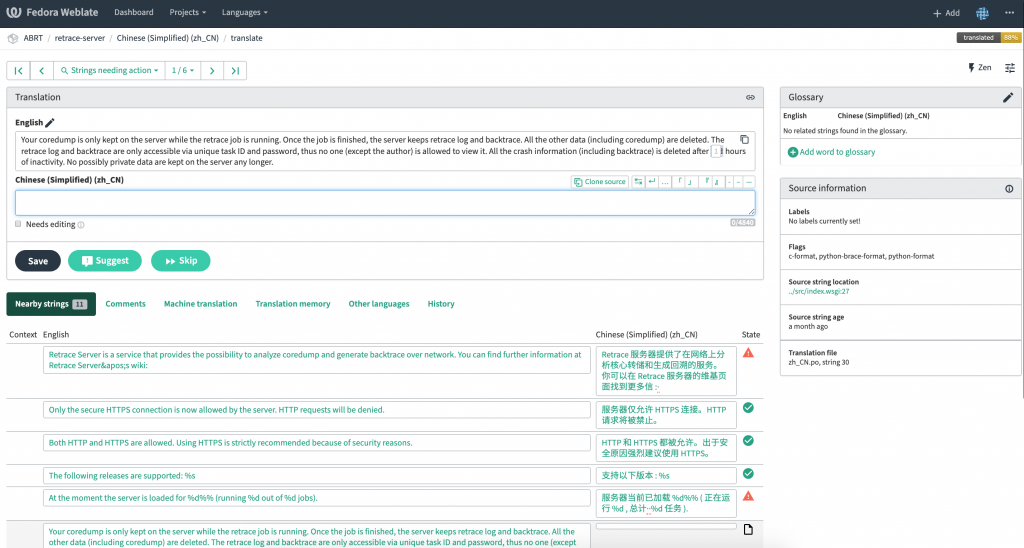
O Weblate possui uma função de pesquisa avançada, que facilita a filtragem de strings. O botão de pesquisa está localizado no canto superior esquerdo do editor, abaixo da navegação do projeto. Além disso, uma pesquisa também pode ser feita através da página de visão geral do projeto.
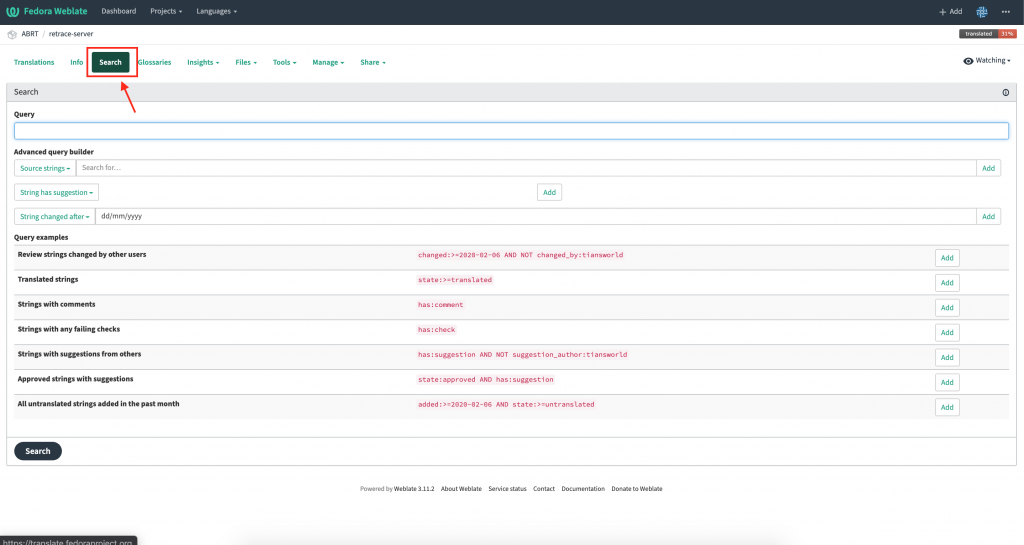
Para obter mais informações sobre o uso do Weblate, visite a documentação oficial do Weblate.
