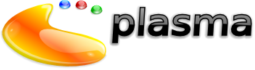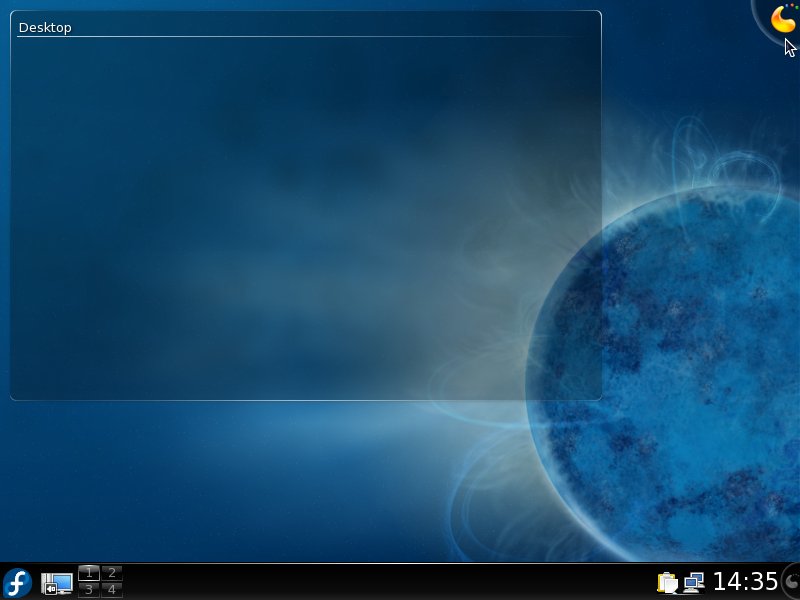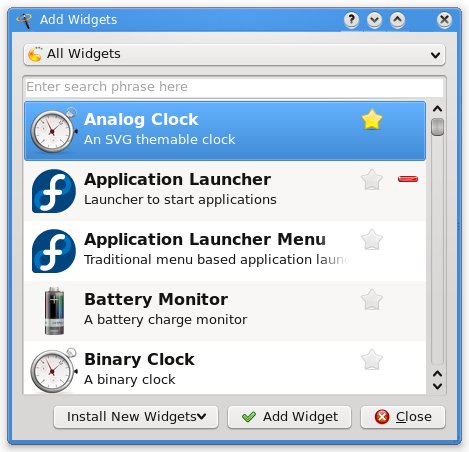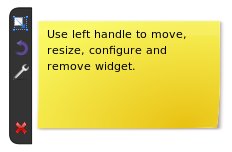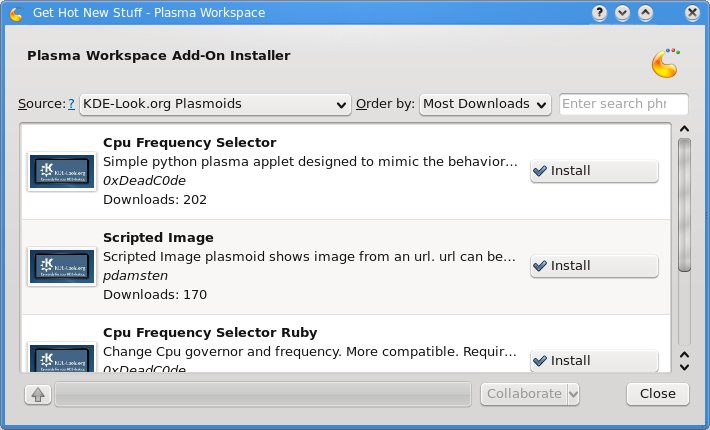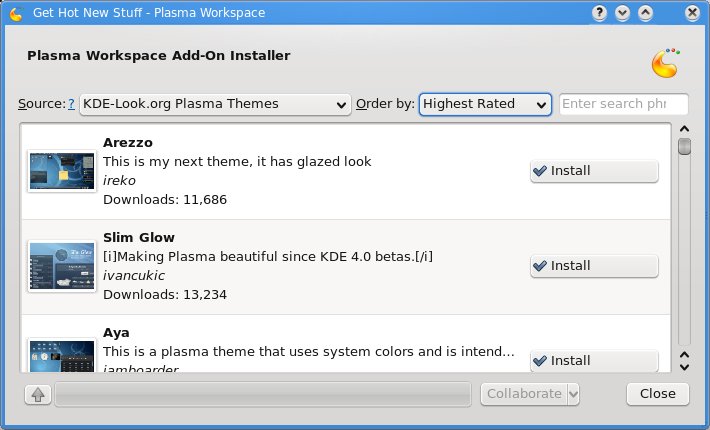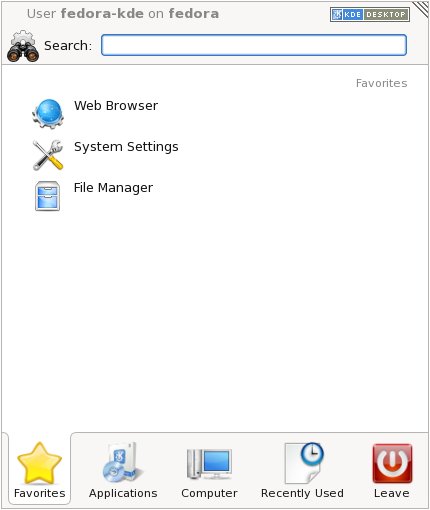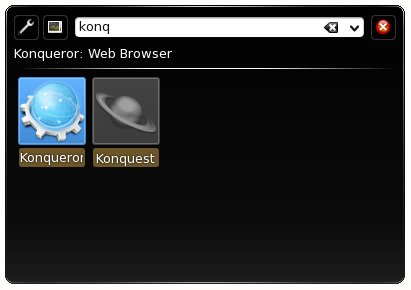m (→Desktop widgets: While I'm at it, it's "its", not "it's".) |
|||
| (40 intermediate revisions by 2 users not shown) | |||
| Line 2: | Line 2: | ||
== Introduction == | == Introduction == | ||
This chapter introduces Fedora KDE 4 Desktop environment. It is based on a modern KDE Plasma technology, which brings to users new usability and visual appealing desktop experience. | This chapter introduces Fedora KDE 4 Desktop environment. It is based on a modern KDE Plasma technology, which brings to users new usability and visual appealing desktop experience. | ||
[[Image:plasma_logo.jpg]] | |||
== The Plasma Desktop == | == The Plasma Desktop == | ||
After first login you can see default Plasma desktop containing the panel, folder view widget and Plasma button at the top right corner. Use this button to customize your desktop - to add/remove Plasma widgets. | |||
[[Image:kde_plasma.jpg]] | |||
=== Desktop widgets === | |||
To add or remove Plasma widgets click on Plasma button at the top right corner of your screen and press Add Widgets button. Now you can choose from various Plasma widgets like several kinds of clocks (analog, digital, binary, fuzzy), notes, calculator, comic strip etc. Then press left mouse button on selected widget and drag it to desired place on your desktop. Widgets can be even dropped on the panel. To manipulate with widget use handle shown when you move mouse above it. You can resize and rotate widget or remove it completely from desktop. | |||
Add Widgets dialog: | |||
[[Image:plasma_addwidgets.jpg]] | |||
{{Admon/tip | Search widget by typing its name.}} | |||
{{Admon/tip | Use star icon to make selected widget favourite and minus sign icon to remove widget from desktop/panel.}} | |||
Some Plasma widgets (analog clock, digital clock, fifteen, notes) | |||
[[Image:plasma_widgets.jpg]] [[Image:plasma_manip.jpg]] | |||
==== Folder view widget ==== | |||
With Folder view widget you can place icons on your desktop. | |||
==== Getting new widgets ==== | |||
New widgets are available by yum as RPM packages or from Hot New Stuff service. Select Plasma handler, click 'Add Widgets' button and then press 'Install New Widgets' button. Select 'Download From Internet' option if you would like to download new widgets from Hot New Stuff service or 'Install From File...' if you have already downloaded the widget. | |||
[[Image:plasma_newwidgets.jpg]] | |||
{{Admon/tip | Search for new Plasma widgets in repository with 'yum search kde-plasma'!.}} | |||
{{Admon/tip | Google Gadgets, Mac OS X widgets and Superkaramba widgets are supported too!.}} | |||
=== Plasma dashboard === | |||
CONTROL+F12 shows Plasma dashboard - replacement for "Show desktop" functionality known from older KDE releases. It hides all windows and puts all the widgets in front of them. You can use it as quick preview of your widgets on the desktop - to read notes (the famous yellow ones), check battery status, clock and even to play interactive games. Press ESCAPE key or CONTROL-F12 again to leave dashboard mode. | |||
=== More customizations === | |||
Look of Plasma workspace can be changed by clicking right mouse button on the desktop and selecting 'Desktop Settings...' option. It is possible to change wallpaper (image, slideshow and none - solid color background). | |||
[[Image:plasma_settings.jpg]] | |||
Image: | ==== Getting new Plasma theme ==== | ||
[[Image:plasma_newtheme.jpg]] | |||
== The Panel == | == The Panel == | ||
The Panel default location is on the bottom of the screen and spans the entire width of the screen. Location and width of the Panel along with other Plasma options could be changed in ... | |||
The Panel consists from several Plasma widgets. From the left there are ''Application Launcher'' (famous Fedora Infinity logo), ''New Device Notifier'', ''Pager'', ''Task Manager'', ''System Tray'' and ''Digital Clock''. The last item is Plasma handle used to open Panel's configuration panel. | |||
[[Image:plasma_panel.jpg]] | |||
=== Configuring the Panel === | |||
== Kickoff == | == Kickoff == | ||
Kickoff is next-generation application menu. | |||
Kickoff is structured to several tabs: | |||
* '''Favorites''' contains the most used applications | |||
* '''Applications''' | |||
* '''Computer''' | |||
* '''Recently Used''' | |||
* '''Leave''' | |||
** '''Logout''' | |||
** '''Lock''' | |||
** '''Switch User''' | |||
** '''Suspend to RAM''' | |||
** '''Suspend to Disk''' | |||
** '''Shutdown''' | |||
** '''Restart''' | |||
Kickoff with Favorites tabs selected: | |||
[[Image:kde_kickoff.jpg]] | |||
== The Launcher == | == The Launcher == | ||
[[Image:kde_krunner.jpg]] | |||
Latest revision as of 08:37, 12 July 2011
Chapter 3: Desktop Tour
Introduction
This chapter introduces Fedora KDE 4 Desktop environment. It is based on a modern KDE Plasma technology, which brings to users new usability and visual appealing desktop experience.
The Plasma Desktop
After first login you can see default Plasma desktop containing the panel, folder view widget and Plasma button at the top right corner. Use this button to customize your desktop - to add/remove Plasma widgets.
Desktop widgets
To add or remove Plasma widgets click on Plasma button at the top right corner of your screen and press Add Widgets button. Now you can choose from various Plasma widgets like several kinds of clocks (analog, digital, binary, fuzzy), notes, calculator, comic strip etc. Then press left mouse button on selected widget and drag it to desired place on your desktop. Widgets can be even dropped on the panel. To manipulate with widget use handle shown when you move mouse above it. You can resize and rotate widget or remove it completely from desktop.
Add Widgets dialog:
Some Plasma widgets (analog clock, digital clock, fifteen, notes)
Folder view widget
With Folder view widget you can place icons on your desktop.
Getting new widgets
New widgets are available by yum as RPM packages or from Hot New Stuff service. Select Plasma handler, click 'Add Widgets' button and then press 'Install New Widgets' button. Select 'Download From Internet' option if you would like to download new widgets from Hot New Stuff service or 'Install From File...' if you have already downloaded the widget.
Plasma dashboard
CONTROL+F12 shows Plasma dashboard - replacement for "Show desktop" functionality known from older KDE releases. It hides all windows and puts all the widgets in front of them. You can use it as quick preview of your widgets on the desktop - to read notes (the famous yellow ones), check battery status, clock and even to play interactive games. Press ESCAPE key or CONTROL-F12 again to leave dashboard mode.
More customizations
Look of Plasma workspace can be changed by clicking right mouse button on the desktop and selecting 'Desktop Settings...' option. It is possible to change wallpaper (image, slideshow and none - solid color background).
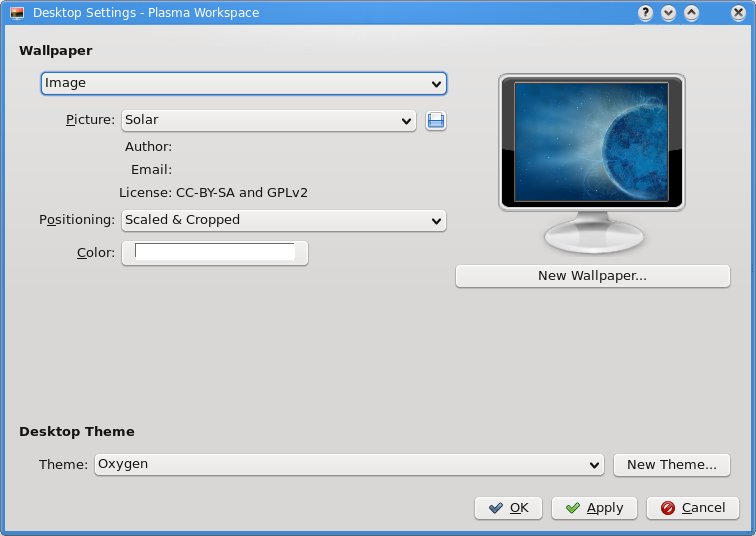
Getting new Plasma theme
The Panel
The Panel default location is on the bottom of the screen and spans the entire width of the screen. Location and width of the Panel along with other Plasma options could be changed in ...
The Panel consists from several Plasma widgets. From the left there are Application Launcher (famous Fedora Infinity logo), New Device Notifier, Pager, Task Manager, System Tray and Digital Clock. The last item is Plasma handle used to open Panel's configuration panel.
Configuring the Panel
Kickoff
Kickoff is next-generation application menu.
Kickoff is structured to several tabs:
- Favorites contains the most used applications
- Applications
- Computer
- Recently Used
- Leave
- Logout
- Lock
- Switch User
- Suspend to RAM
- Suspend to Disk
- Shutdown
- Restart
Kickoff with Favorites tabs selected: