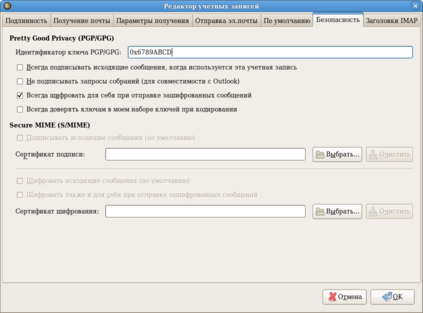m (change to language specific sub category of docs project) |
m (добавил блок выбора языка) |
||
| (3 intermediate revisions by 2 users not shown) | |||
| Line 1: | Line 1: | ||
{{autolang}} | |||
= Использование GPG с Evolution 2.0 = | = Использование GPG с Evolution 2.0 = | ||
| Line 38: | Line 39: | ||
[[Category:Ru RU Docs Project]] | [[Category:Ru RU Docs Project]] | ||
[[Category:Security Guide]] | [[Category:Security Guide]] | ||
[[Category:LocalizationRussian]] | |||
[[Category:Страницы на русском]] | |||
Latest revision as of 11:47, 13 December 2015
Использование GPG с Evolution 2.0
Настройка
В главном меню Evolution выберите Правка > Параметры, в левой части появившегося окна выберите Учетные записи, в правой – нужную учетную запись электронной почты и нажмите кнопку Правка. В окне Редактор учетных записей выберите вкладку Безопасность.
В поле Идентификатор ключа PGP/GPG введите идентификатор ключа соответствующего почтовому адресу выбранной учетной записи. Если вы не знаете идентификатора ключа, используйте команду:
gpg --fingerprint EMAIL_ADDRESS
Идентификатор открытого ключа – это последние восемь шестнадцатеричных цифр отпечатка ключа.
Будет хорошей идеей включить опцию Всегда шифровать для себя, когда используется эта учетная запись. Если хотите позволить шифровать сообщения для владельцев ключей с неустановленной достоверностью (подробнее см. [Руководство GNU по обеспечению конфиденциальности – Проверка достоверности ключей]), включите опцию Всегда доверять ключам в моем наборе ключей при кодировании.
Проверка электронной подписи
Evolution автоматически проверяет подлинность всех подписанных сообщений, и отображает результат проверки в нижней части письма, рядом с кнопкой со значком в виде сургучной печати, нажав на которую вы сможете получить более подробную информацию о подписи. Если Evolution не может проверить подпись из-за отсутствия открытого ключа, то вы увидите сообщение: Подпись существует, но требуется публичный ключ. Если подпись не верна – на красном фоне появится сообщение: Подпись недействительна. Если проверка прошла успешно, но достоверность открытого ключа отправителя не установлена, программа покажет сообщение Подпись действительна, но проверить отправителя не удалось (на желтом фоне), если же ключ достоверен – Подпись действительна (на зеленом фоне).
Для поиска открытого ключа на сервере с последующим его добавлением в ваш брелок используйте команду (подставив вместо EMAIL_ADDRESS адрес отправителя письма):
gpg --keyserver pgp.mit.edu --search EMAIL_ADDRESS
Если GPG обнаружит на сервере несколько ключей соответствующих заданному почтовому адресу, уточните идентификатор ключа в подробной информации о подписи.
Подписывание и шифрование сообщений
Подписывая сообщение вы даете его получателям возможность проверки того, что сообщение действительно написано вами и не было изменено в ходе пересылки. Если вы зашифруете сообщение перед отправкой, его смогут прочесть только получатели.
Во время составления сообщения выберите в меню Безопасность пункт Подписать с помощью PGP, чтобы подписать сообщение при отправке, или/и Зашифровать с помощью PGP, чтобы зашифровать его. Вы можете подписать зашифрованное сообщение, что, собственно, является общепринятой нормой. При отправке подписанного сообщения вам потребуется ввести пароль для вашего секретного ключа.