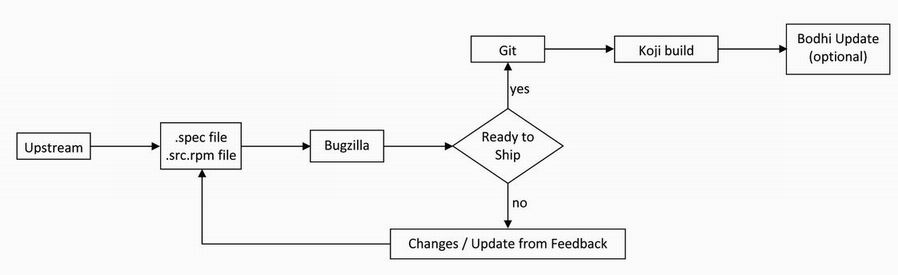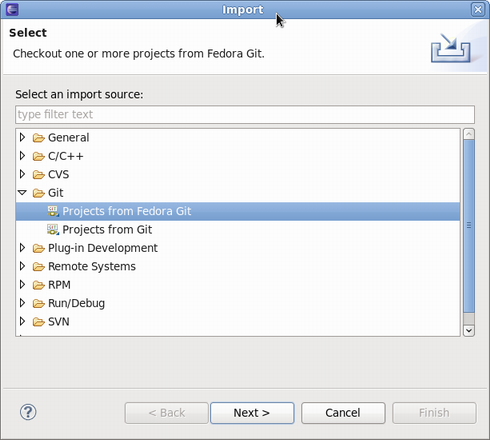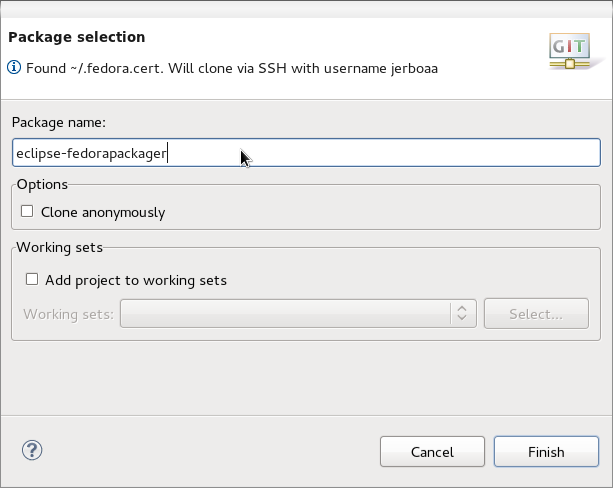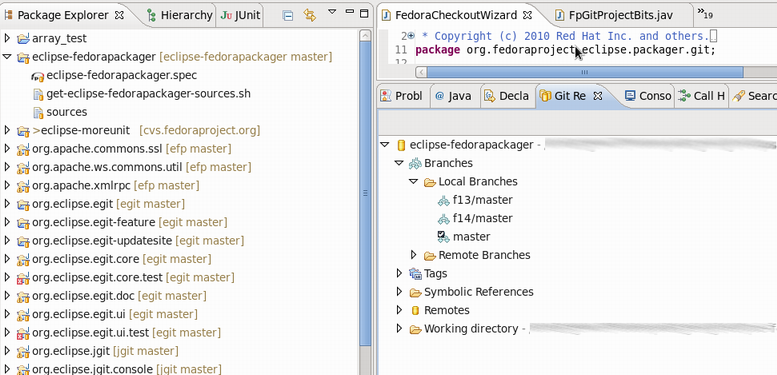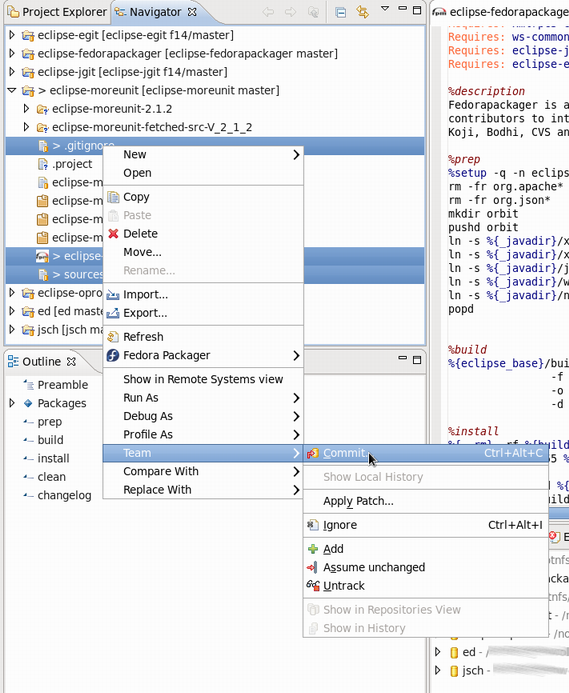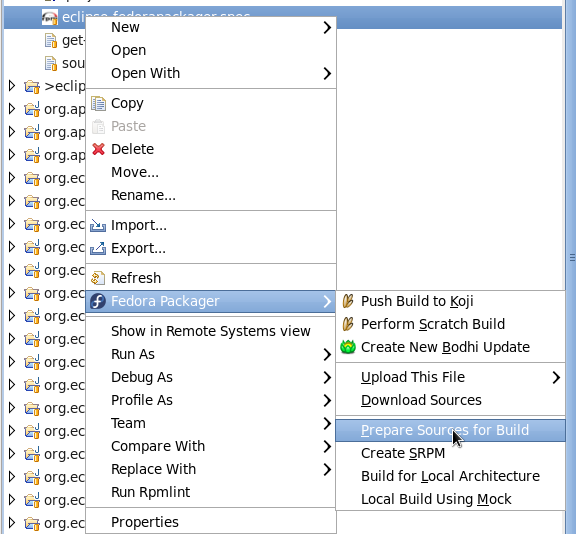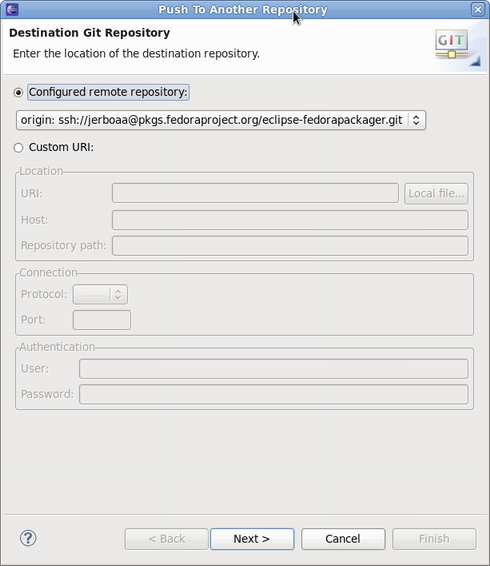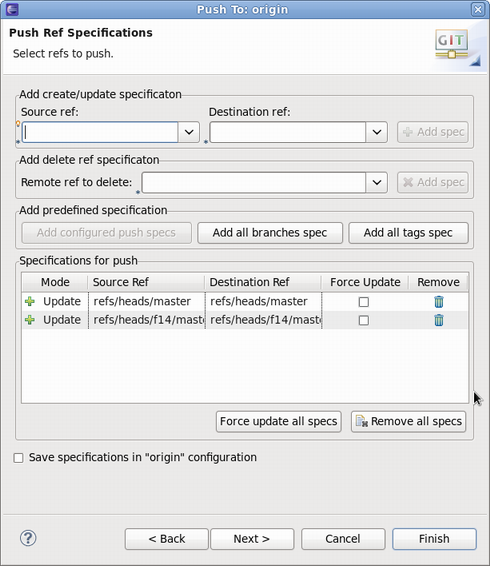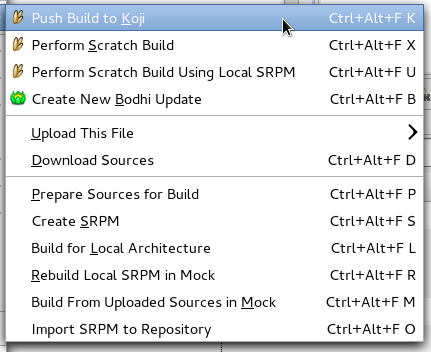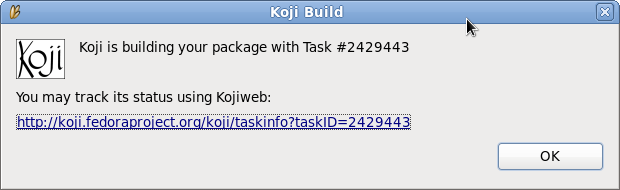(Created page with '= What is Eclipse Fedora Packager? = Eclipse Fedora Packager is a plug-in for Eclipse that has been available for Fedora users since F14. It helps Fedora packagers who are used t...') |
m (internal link cleaning) |
||
| Line 35: | Line 35: | ||
Create an account in [https://bugzilla.redhat.com/createaccount.cgi Red Hat bugzilla]. | Create an account in [https://bugzilla.redhat.com/createaccount.cgi Red Hat bugzilla]. | ||
* The email address that you use for your bugzilla account should be the same email address as you use in the ''Fedora Account System'' for all things related to fedora packaging. | * The email address that you use for your bugzilla account should be the same email address as you use in the ''Fedora Account System'' for all things related to fedora packaging. | ||
* To make you work and your bug tracking easier, there is a task management plug-in for eclipse called '''Mylyn'''. You can follow these instructions on [ | * To make you work and your bug tracking easier, there is a task management plug-in for eclipse called '''Mylyn'''. You can follow these instructions on [[Eclipse_How_to_Maintain_Fedora_Package_User_Guide/mylyn_bugzilla|how to integrate your bugizlla account with your mylyn plug-in in eclipse]]. | ||
=== Initial Setup === | === Initial Setup === | ||
| Line 110: | Line 110: | ||
=== Checking Out the Empty Module from SCM === | === Checking Out the Empty Module from SCM === | ||
Once you have the git module, checkout your module from git. | Once you have the git module, checkout your module from git. | ||
* Go to '''File''' > '''Import''' > '''Git''' > '''Projects from Fedora Git'''. This will clone the desired Git repository and makes a "git" toplevel directory in your local system. Refer to this user guide on [ | * Go to '''File''' > '''Import''' > '''Git''' > '''Projects from Fedora Git'''. This will clone the desired Git repository and makes a "git" toplevel directory in your local system. Refer to this user guide on [[Using_Fedora_GIT|Using Fedora Git]] for more information. | ||
* For convenience, the ''Git Repositories view'' will also open once the clone process has finished. <br/><br/> | * For convenience, the ''Git Repositories view'' will also open once the clone process has finished. <br/><br/> | ||
| Line 143: | Line 143: | ||
= Using Eclipse Fedorapackager = | = Using Eclipse Fedorapackager = | ||
Since Fedora 14, the Git version control system for keeping track of files required for Fedora packaging is used. See the [ | Since Fedora 14, the Git version control system for keeping track of files required for Fedora packaging is used. See the [[Dist_Git_Project|dist-git documentation]] for in depth information about dist-git. Fortunately, how dist-git works when using the Eclipse Fedora Packager plug-in is unimportant. There is only a slightly different approach for doing packaging work compared to what might have been used with CVS instead of Git. | ||
| Line 150: | Line 150: | ||
: 1. Select '''Import''' > '''Git''' > '''Projects from Fedora Git''' and click '''Next'''. | : 1. Select '''Import''' > '''Git''' > '''Projects from Fedora Git''' and click '''Next'''. | ||
: 2. type the name of the package in '''Package name'''. | : 2. type the name of the package in '''Package name'''. | ||
:: You can find screenshots of these steps in [ | :: You can find screenshots of these steps in [[Eclipse_How_to_Maintain_Fedora_Package_User_Guide#Checking_Out_the_Empty_Module_from_SCM|Checking Out the Empty Module]] in this user guide. | ||
: 3. Once the new project has been created something akin to the following is seen. | : 3. Once the new project has been created something akin to the following is seen. | ||
: 4. Note the branches in the ''Git Repository view'' and <code>eclipse-fedorapackager master</code> right beside the project name. In this case, ''eclipse-fedorapackager'' refers to the Git repository name and ''master'' to the currently checked out branch.<br/><br/> | : 4. Note the branches in the ''Git Repository view'' and <code>eclipse-fedorapackager master</code> right beside the project name. In this case, ''eclipse-fedorapackager'' refers to the Git repository name and ''master'' to the currently checked out branch.<br/><br/> | ||
Revision as of 23:15, 17 September 2016
What is Eclipse Fedora Packager?
Eclipse Fedora Packager is a plug-in for Eclipse that has been available for Fedora users since F14. It helps Fedora packagers who are used to IDEs (such as Eclipse IDE), to package their Fedora RPMs from within Eclipse without needing to resort to the command line. (at least for the most part :-) ).
Some features included in the Eclipse Fedora Packager are:
- Conveniently clone Fedora Git projects
- RPM .spec file editor with syntax highlighting, auto-completion of package names for Requires/BuildRequires templates,
%changelogsupport (Ctrl+Alt+ckeyboard shortcut), etc. - Download source files and upload new source files
- Prepare local builds (execute
%prepsection of your .spec file only) - Create source RPMs based on current .spec file
- Perform local builds
- Push builds to Koji (the Fedora build system)
- Mock builds
- Push Bodhi updates
- Eclipse Git support (via EGit, please refer to EGit documentation)
Feel free to skip the next section if you already know how to package new software for Fedora.
Getting Started as Maintainer for a New Fedora Package
If you haven't previously packaged software for Fedora, this guide will lead you through your first package submission.
Creating Account for New Contributors
If you are a new package maintainer:
Creating a new account in Fedora Account System
- First step is to create account in Fedora Account System (FAS).
- Click New account and fill in the blanks.
- After you create your account, please be sure to sign the CLA (if you click on the My Account link in the top right, you should see
CLA: CLA Done). - Also you need to upload a public
RSA SSH key. You need to use the matching private key to access Fedora machines via SSH.- Here is information on creating SSH key.
Creating a Bugzilla Account
Create an account in Red Hat bugzilla.
- The email address that you use for your bugzilla account should be the same email address as you use in the Fedora Account System for all things related to fedora packaging.
- To make you work and your bug tracking easier, there is a task management plug-in for eclipse called Mylyn. You can follow these instructions on how to integrate your bugizlla account with your mylyn plug-in in eclipse.
Initial Setup
This step is only required to be completed once for a new Fedora packager or if using a new machine that does not have the required FAS certificates set up. When it is certain this is correct it is safe to skip this step. The following explains how to set up those certificates for an FAS account.
First, install the fedora-packager RPM package:
yum install fedora-packager
Then run the following command and follow the instructions provided:
fedora-packager-setup
Making a Package
Packaging Guidlines
- If you don't know how to create an RPM package, refer to the tutorial at A Short RPM Tutorial or the more advanced and much more detailed how to create an RPM package.
- Make sure it is a new package. Check this list of existing packages.
- Make sure it is a suitable package. Read Packaging Guidelines and Packaging Naming Guidelines.
- Read some other package submissions to learn about packaging and gain familiarity with the process and requirements. One way of doing this is to join the package-review@lists.fedoraproject.org mailing list.
Creating an RPM package:
Perform the following steps to create an RPM package:
- Select File > New > Other... from the main menu. Choose RPM > RPM Project, click Next.
- Type the Project name. Click Finish.
- Right click on SPECS, select New > Other..., choose RPM > Specfile Based on a Template, click Next.
- Fill out the template or accept the default values and customize it based your package specifications. You may use specific templates (e.g. for Perl or Java packages) to create a .spec file stub.
- When your package is ready to submit for review, select File > Export from the main munu, choose RPM > Source/Binary RPM, click Next.
- Based on your requirements, select one or both options, click Finish.
- For more information have a look at the Specfile Editor screen-cast, or at the "Specfile Editor User Guide": Help > Help Contents > Specfile Editor User Guide.
Submiting For Review
Joining the Possible Fedora Mailing Lists
When a new package maintainer joins the Fedora Project, we request that he/she introduces themselves on the devel@lists.fedoraproject.org. To sign up for the list, visit the devel list signup page.
- The primary purpose of this is to begin the process of building trust by learning about the package maintainer and increase the chances of your review request being processed sooner.
- The purpose of all this is to break anonymity and foster real-world community within the project. You are under no obligation to reveal personal secrets. The objective is to establish a level of trust with yourself and the other members of the project.
- Subject: Self Introduction
- Body: Add any information you believe is applicable including past experience, a link to the review request you have filed and a brief description of yourself. You can also post your GPG key information if you want to.
- Here is the information of possible mailing lists for you to join. And there is also a list of special interest groups for Fedora Packaging.
Uploading the Package
Upload your SRPM and .spec files onto the Internet somewhere. This can be anywhere accessible by a URL.
- If you need hosting space, please make a note of it in your ticket submission and someone will take care of you.
- If you have already got a Fedora Account then you can use your storage at
<user-name>.fedorapeople.orgfor this.
Example:
scp path/to/file.spec path/to/rpm-file.src.rpm <user-name>.fedorapeople.org:public_html
file.spec and rpm-file.src.rpm will then be available via the following URLs:
http://<user-name>.fedorapeople.org/file.spec http://<user-name>.fedorapeople.org/rpm-file.src.rpm
Creating Review Request
Before submitting your request, be sure there is not a previous request for the same package.
- Fill out this form at bugzilla.
- Make sure that you put the name of the package (excluding version and release numbers) in the Review Summary field, along with a very brief summary of what the package is.
- Put a description of your package (usually, this can be the same thing as what you put in the spec
%description) in the Review Description field. - Include the URLs to your SRPM and .spec files.
- If this is your first package, explain it and say that you need a sponsor.
Bugzilla feedback
- You should get notifications of changes by email. Fix any blockers that the reviewer(s) point out.
Ready to Ship
Follow these steps after your package is approved by reviewers.
Obtaining Member Sponsorship
After your package is approved by reviewers, you must separately obtain member sponsorship to check in and build your package.
- Sponsorship is not automatic and may require that you further participate in other ways in order to demonstrate your understanding of the packaging guidelines.
- Key to becoming sponsored is to convince an existing sponsor-level member that you understand and follow the project's guidelines and processes.
- See how to get sponsored into the packager group for more information.
Requesting a new package SCM
When the package is approved by the reviewer, request a git module and branches with the Source Code Management(SCM) admin requests.
- Mention the name of the branches you need your package to be included in.
Checking Out the Empty Module from SCM
Once you have the git module, checkout your module from git.
- Go to File > Import > Git > Projects from Fedora Git. This will clone the desired Git repository and makes a "git" toplevel directory in your local system. Refer to this user guide on Using Fedora Git for more information.
- For convenience, the Git Repositories view will also open once the clone process has finished.
- Here's how the Fedora Git import dialog looks like. Next, specify the package name that will then be prepared for you.
- Since you are cloning your new empty git repository, you will just see the sources file in your cloned package directory.
Updating the SCM
Importing and Committing the Package Contents
After you checked out your empty git module, you need to import and commit your package contents into the master branch.
- 1. Right-click on your source files in SOURCES folder on your local RPM project in eclipse, click Copy.
- 2. Right-click on your cloned project from Fedora Git, click Paste.
- 3. To upload these files, right-click on them, select Fedora Packager > Upload this File > Add to Existing Sources. This either adds the files to the sources required to build the package or replaces the current content of the sources file to contain a single line with the MD5 sum of the file selected.
- 4. Do the steps 1-2 for your .spec file in SPECS folder.
- 5. To commit the package contents to the git repository, select the source file and the .spec file to commit (alternatively select the Fedora Git project and select desired unstaged files when the commit dialog is shown), right-click, Team > Commit...
- Use this message for your initial commit: "
Initial import (#nnnnnn)" (where nnnnnn is your Bugzilla package review bug number).
Closing the Bugzilla Ticket
- If the package built successfully, you should close it as NEXTRELEASE.
Enabling Upstream Release Monitoring
Fedora has infrastructure available for monitoring new upstream releases of the software you are packaging.
- Refer to Upstream Release Monitoring for more details.
- Learn to handle updates by reading the Package update HOWTO.
Updating Your Package
Once you have pushed your package into the git repository, you can follow the instructions on Using Eclipse Fedorapackager to work with all available features of this plug-in.
Using Eclipse Fedorapackager
Since Fedora 14, the Git version control system for keeping track of files required for Fedora packaging is used. See the dist-git documentation for in depth information about dist-git. Fortunately, how dist-git works when using the Eclipse Fedora Packager plug-in is unimportant. There is only a slightly different approach for doing packaging work compared to what might have been used with CVS instead of Git.
Importing a Fedora Git Project
Getting started is easy:
- 1. Select Import > Git > Projects from Fedora Git and click Next.
- 2. type the name of the package in Package name.
- You can find screenshots of these steps in Checking Out the Empty Module in this user guide.
- 3. Once the new project has been created something akin to the following is seen.
- 4. Note the branches in the Git Repository view and
eclipse-fedorapackager masterright beside the project name. In this case, eclipse-fedorapackager refers to the Git repository name and master to the currently checked out branch.
Fedora Packaging Work
After a Fedora Git project has been created, all files required for packaging the desired release can be found in the created Eclipse project directly. For example, files for release Fedora 13 correspond to files present in the Eclipse project, once switched to branch f13/master. Files in branch master correspond to Fedora rawhide, the current development release of Fedora. The following is a brief description of things to consider doing while packaging up some software. Working in a different sequence works, but keep in mind that before trying a Koji build push your locally committed changes to the public repository.
Uploading Source Files Required for a Package
- In order to upload new sources in Eclipse Fedora Packager, first download upstream sources and place the downloaded sources in the same folder as the Eclipse project. If this is done outside of Eclipse, don't forget to refresh the project afterwards (F5) so that the file actually shows up. A slick way to download sources is to use RPM editor functionality directly. See its documentation for more information on this.
- Once the new source file is available in the project, it can be uploaded to the lookaside cache by right-clicking on your file, Fedora Packager > Upload This File > Replace/Add Existing Sources. This either adds the file to the sources required to build the package or replaces the current content of the
sourcesfile to contain a single line with the MD5 sum of the file selected. - A valid certificate is required to upload to the lookaside cache. If it has expired, a new one can be created by issuing the following command in a terminal:
$ fedora-cert -n
Downloading Source Files Required for a Package
To download the required source files for an existing package in order to build it:
- Right-click on the .spec file and select Fedora Packager > Download Sources. This downloads all sources listed in the file
sources.
Using the Specfile Editor
Eclipse Fedora Packager uses the RPM Specfile Editor and changeLog plug-in from the Eclipse Linux Tools project.
For instance, a new ChangeLog Entry can easily be created in the .spec file by using the Ctrl+Alt+c keyboard shortcut or by clicking Edit > ChangeLog Entry (though a good idea is to set appropriate ChangeLog Preferences first). Also, rpmlint can be run by right-clicking on the .spec file and selecting Run Rpmlint.
For more information have a look at the .spec file editor screen-cast, or at the "Specfile Editor User Guide": Help > Help Contents > Specfile Editor User Guide.
Committing Changes on the Local Git Working Directory
After the .spec file, patches, etc. have been added/changed, commit those changes to the repository. This is done by:
- Selecting the files to commit (alternatively select the Fedora Git project and select desired unstaged files when the commit dialog is shown)
- Right-click, Team > Commit...
Switching Branches (Git Checkout)
Switching branches is as easy as double-clicking on the desired local branch to be worked on.
- The currently checked-out branch is indicated to the left of the project name.
- Make sure to commit, revert, or stash changes before switching to a different branch.
- Refer to the Git and EGit documentation for more information on this.
Building the Package
Preparing Sources for Build
Eclipse Fedora Packager will download and prepare sources for building a package.
- Select your .spec file, right-click, Fedora Packager > Prepare Sources for Build.
Building RPM for a Local Architecture
This is a great way to test if the .spec file actually builds at all. Once the RPM has been successfully built locally, it is recommended further testing be carried out on the .spec file by completing a build in a chroot environment using mock. Both ways are supported by Eclipse Fedora Packager.
- To build the RPM locally right-click on the .spec file and select Fedora Packager > Build for Local Architecture. Output of the RPM build process will appear in the Eclipse Console view.
Using mock to build your package is a great way to verify that you have the correct BuildRequires in a .spec file.
- To build the RPM locally using mock, right-click on the .spec file and select Fedora Packager > Local Build Using Mock. Be aware that this may take a long time and requires the mock package to be installed. Use Eclipse's Run in Background functionality for convenience.
Make Locally Committed Changes Public (Git Push)
When you are satisfied with your locally-committed changes, you are ready to publish them publicly. Remember, if you made any mistake in your commits, Git allows history to be rewritten before changes are made public. See the Git and EGit documentation for more information.
To bring the local repository in sync with the remote repository (which is by default called origin):
- 1. Right-click on the Fedora Git project, click Team > Remote > Push...
- 2. Select the Git repository to which you would like to push (usually this is kept unchanged), click Next.
- 5. Select the Git references to push.
- In this example, branches master and f14/master will get pushed. Keep in mind that source and destination references are the same for Eclipse Fedora Packager.
- Clicking the Add all branches spec button is a convenience way that pushes all commits to all local branches.
- 4. Carry out the push operation
Pushing a Build to Koji
- To push a build to Koji, right-click on the .spec file, select Fedora Packager > Push to Koji.
- Eclipse will pop up a message with the Koji URL to track your build. This is an example of how the message may look:
- If you click on the provided URL, a browser tab will open in Eclipse showing you the contents of the koji status page. Refresh it as you like to follow build progress.
Pushing a Bodhi Update
If this package will be built for any version of Fedora that is already released, please submit it for inclusion in the fedora-updates repository for those versions of Fedora. For doing this:
- Switch to the appropriate git branch on Git Repositories view.
- Commit all your changes for this branch.
- Right-click on your project, Fedora Packager > Create New Bodhi Update.
When creating a Bodhi update using Eclipse Fedora Packager, similar information is required as needed by the Bodhi web interface. Once an update has successfully been created, the pushed update will be visible in the Bodhi updates website. The status of updates can also be tracked there.
Feedback/Reporting Bugs
- If a bug is found in the Eclipse Fedora Packager, please feel free to open a ticket at https://fedorahosted.org/eclipse-fedorapackager/report/1 (an FAS username is required to create tickets).
- Alternatively, try this query in Red Hat bugzilla in order to find already existing bugs. Thanks!