Tiansworld (talk | contribs) m (Change default display size of the screenshot) |
Tiansworld (talk | contribs) |
||
| Line 16: | Line 16: | ||
When you log in again next time, it will appear in your 'Dashboard/Watched Translations'. So you can click the 'Translate' button beside the project to begin your translation without having to navigate the project first. | When you log in again next time, it will appear in your 'Dashboard/Watched Translations'. So you can click the 'Translate' button beside the project to begin your translation without having to navigate the project first. | ||
[[File:Add to watchlist.png|frameless|center]] | [[File:Add to watchlist.png|1024x768px|frameless|center]] | ||
== Translation == | == Translation == | ||
Revision as of 07:45, 8 March 2020
Fedora Localization Guide
Introduction
This page describes the basic procedures of how to join Fedora Project L10n team and how to translate on the new Fedora translation platform Weblate.
Weblate is the new platform for Fedora Localization. Its modern web design helps the contributors finding projects very easily.
For new contributors, one should click the 'Register' on top right of the page, which will redirect to the FAS page, to begin register. Once you have completed your register or you already have FAS ID, you can click the 'Login' button to begin your contribution.
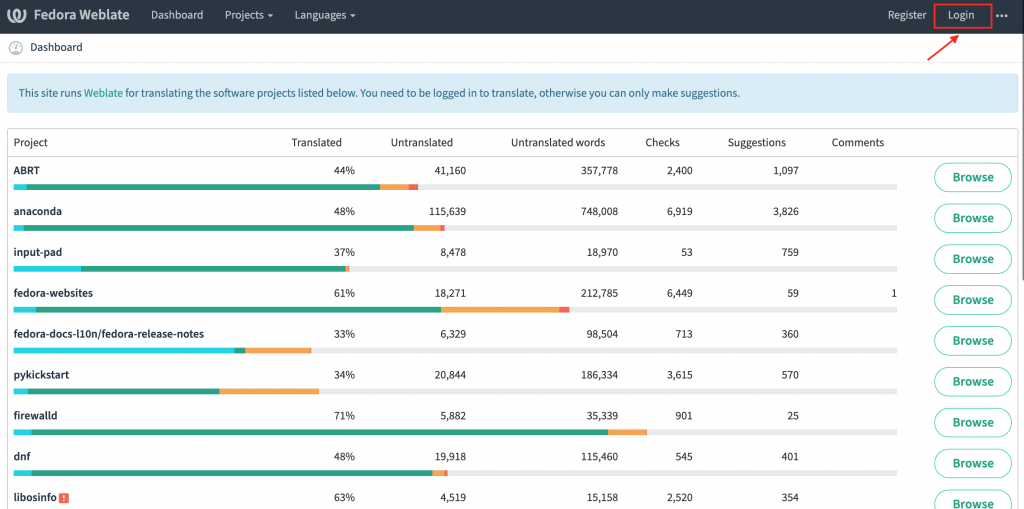
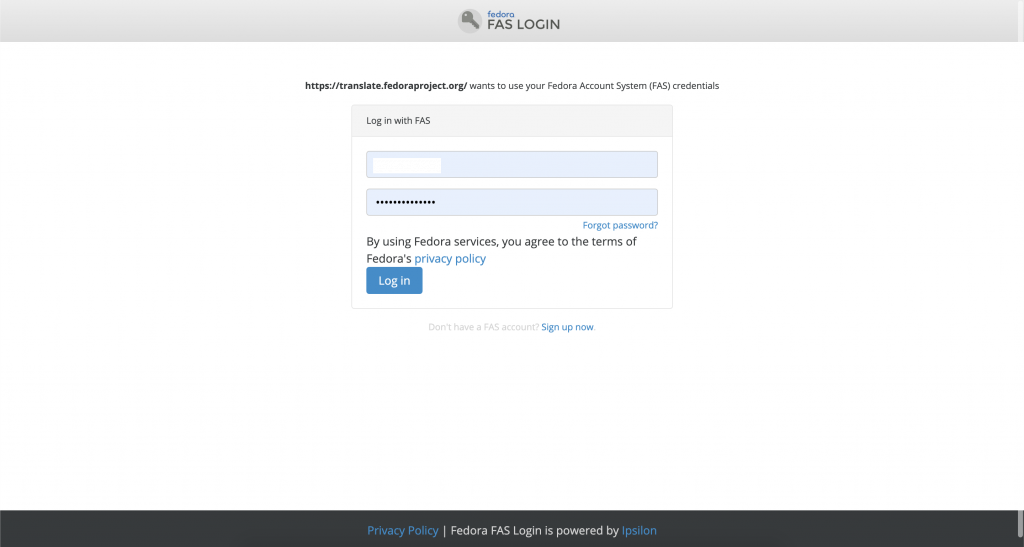
Weblate User Interface
After you've logged in successfully, you can find the project you want to translate by clicking the 'Projects' link on top of the page. There is a 'Watching' button on right side of the page of each project. You can simply click that button to add the project to your watching list. When you log in again next time, it will appear in your 'Dashboard/Watched Translations'. So you can click the 'Translate' button beside the project to begin your translation without having to navigate the project first.
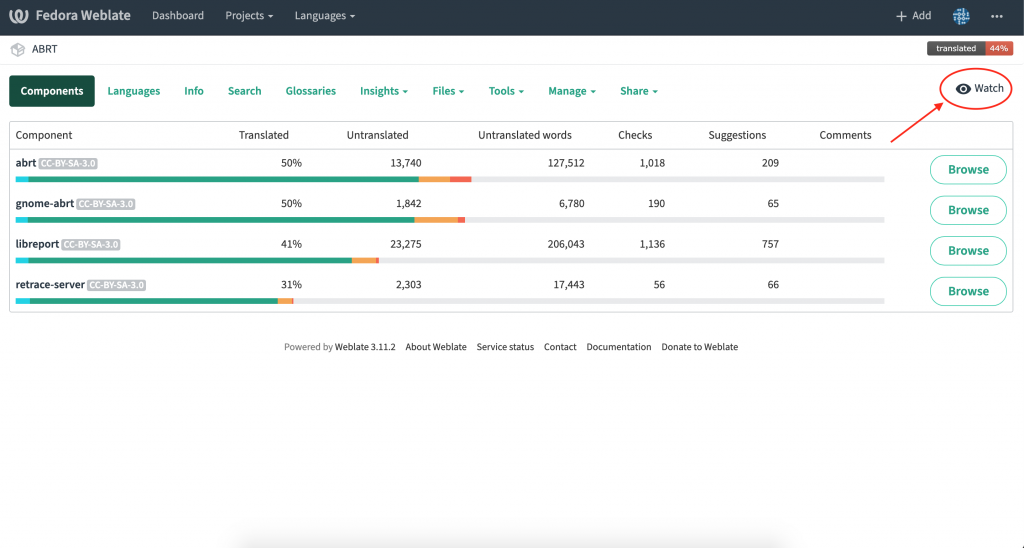
Translation
There are two available modes for translators when they translate using the Weblate online editor: Zen mode and Full Editor mode(Single string mode). Single string mode contains only one string in the page, but provides very detailed information about the string. On the other hand, in Zen mode, detailed information are hidden, multiple of strings are shown in the page instead, which helps the translator moving to next string very quickly. Switch between the two modes is quite easy, just click 'Exit Zen' or 'Zen' on the top right of the page, it's located to the left of the preference icon.
- Zen Mode
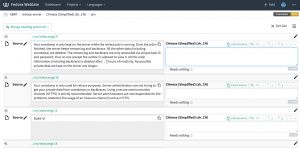
- Single String Mode
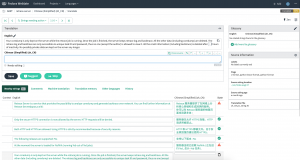
Accessing the Fedora translation platform
https://translate.fedoraproject.org
Hard requirement: having a FAS account.
To be fully part of Fedora community, please make sure to sign FPCA. If you like badges, connect once to Fedora Badges to get rewards.
Official help of Weblate is: https://docs.weblate.org
