No edit summary |
No edit summary |
||
| Line 50: | Line 50: | ||
$ | $ | ||
</pre> | </pre> | ||
== extentions == | |||
By default shell extentions as disabled. So you need to enable user-extentions first before you can use it. | |||
https://i.stack.imgur.com/j4CiW.gif | |||
Revision as of 08:59, 16 August 2020
Examples for GNOME settings.
manage applications on startup in GNOME 3
Startup applications are automatically started when you log in. With the program gnome-tweaks you can easily manage startup applications.
After the program gnome-tweaks is installed
# dnf install gnome-tweaks
you can start it:
$ gnome-tweaks
The following picture shows the adding of an automatic start of a terminal emulation with the program gnome-tweaks after log in.
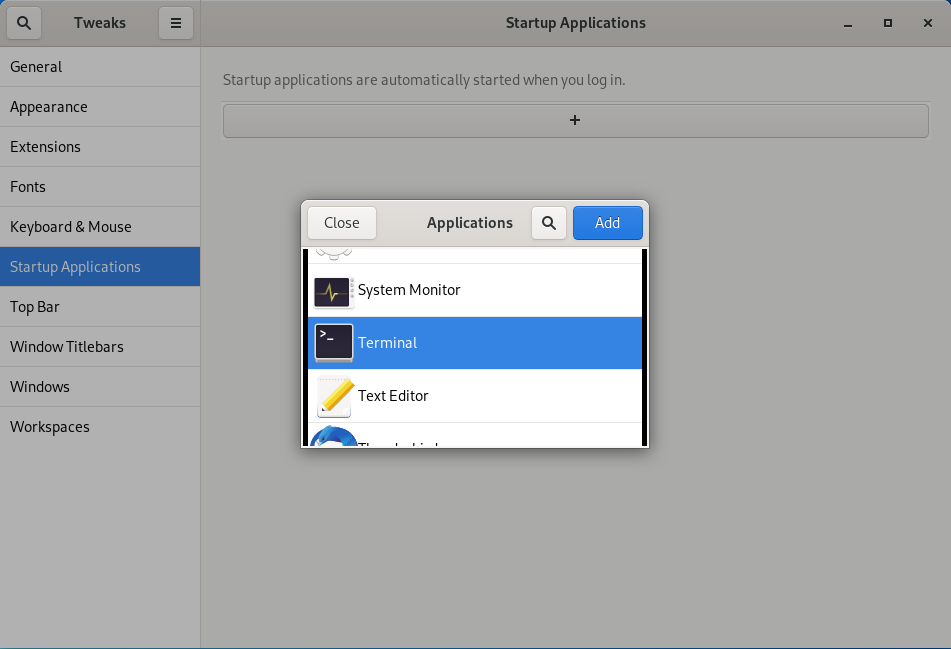
This generates the file: ~/.config/autostart/org.gnome.Terminal.desktop
From the directory /usr/share/applications you can also simple copy desktop-files:
$ cp /usr/share/applications/org.gnome.Terminal.desktop ~/.config/autostart/
titlebar buttons
With the tool gnome-tweaks it is also easy to switch on the buttons 'Minimize' and 'Maximize' in the titlebar of windows.
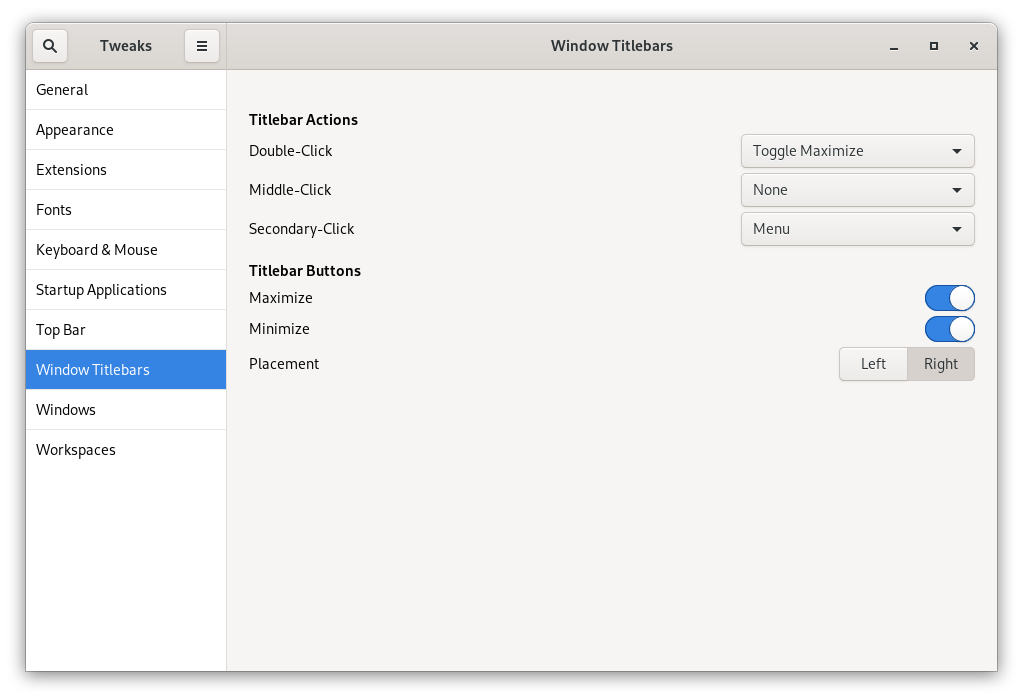
As well with the command gsettings you can also change the button-layout to add 'Minimize' and 'Maximize'
$ gsettings set org.gnome.desktop.wm.preferences button-layout 'appmenu:minimize,maximize,close'
or check the setting:
$ gsetting get org.gnome.desktop.wm.preferences button-layout 'appmenu:minimize,maximize,close' $
extentions
By default shell extentions as disabled. So you need to enable user-extentions first before you can use it.
https://i.stack.imgur.com/j4CiW.gif
login automatic
Edit the /etc/gdm/custom.conf file and make sure that the [daemon] section in the file specifies the following:
[daemon] AutomaticLoginEnable=True AutomaticLogin=username
This category currently contains no pages or media.

