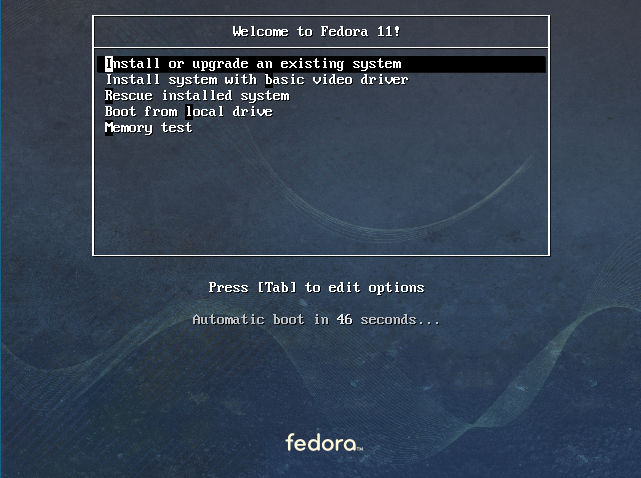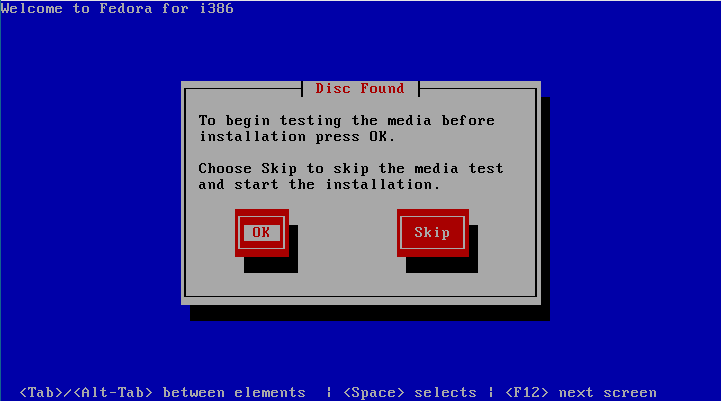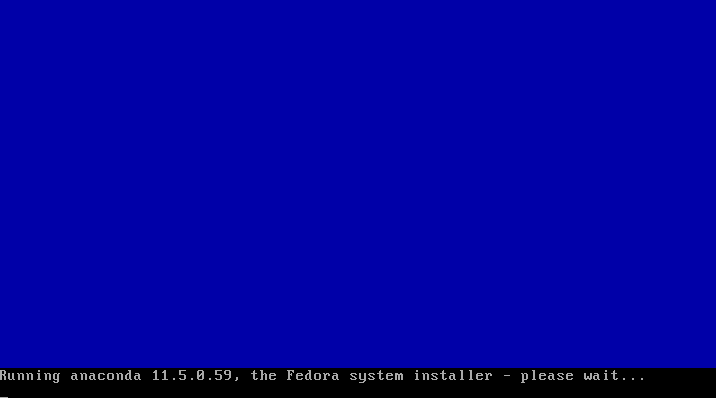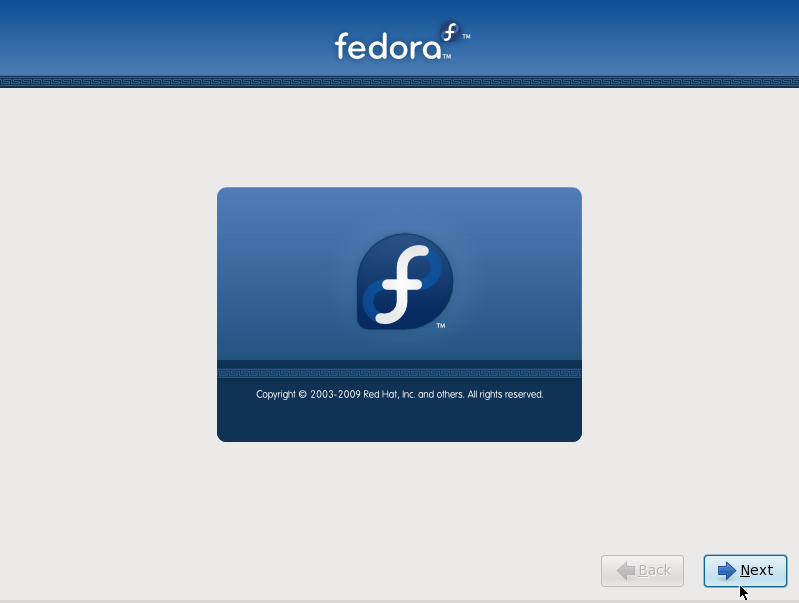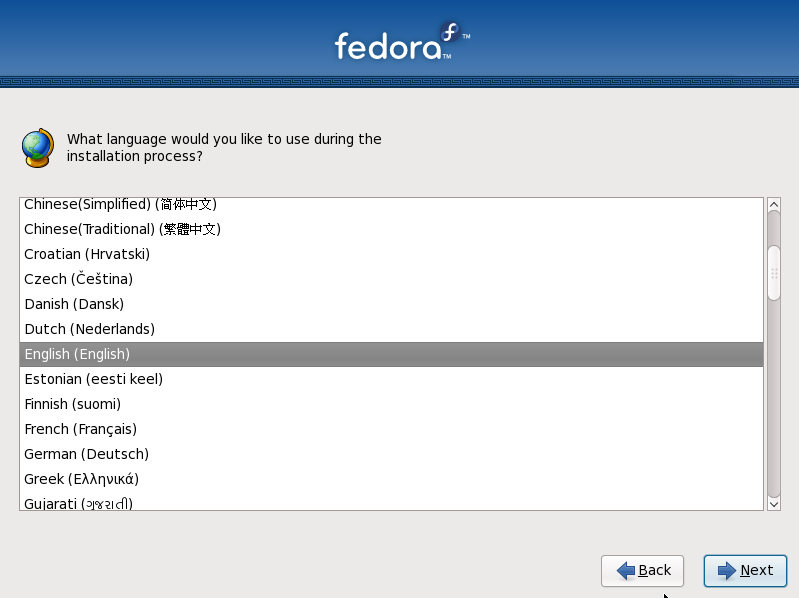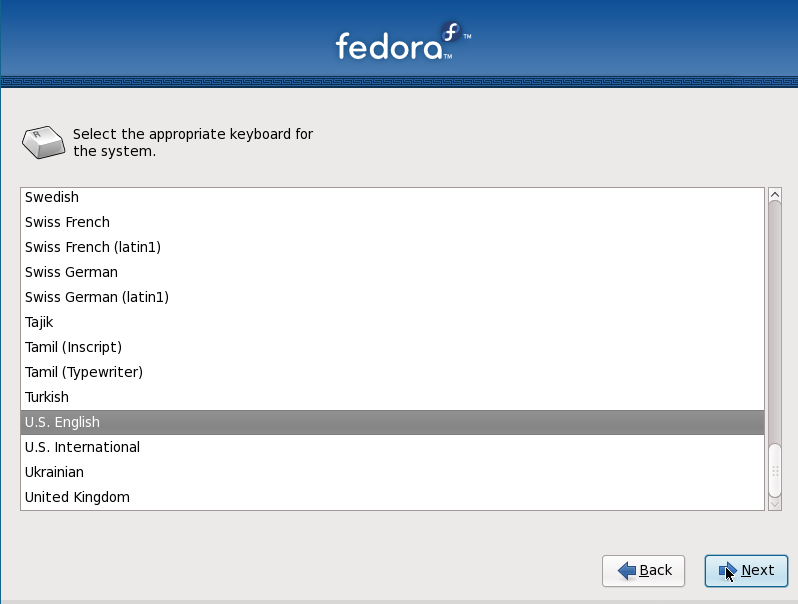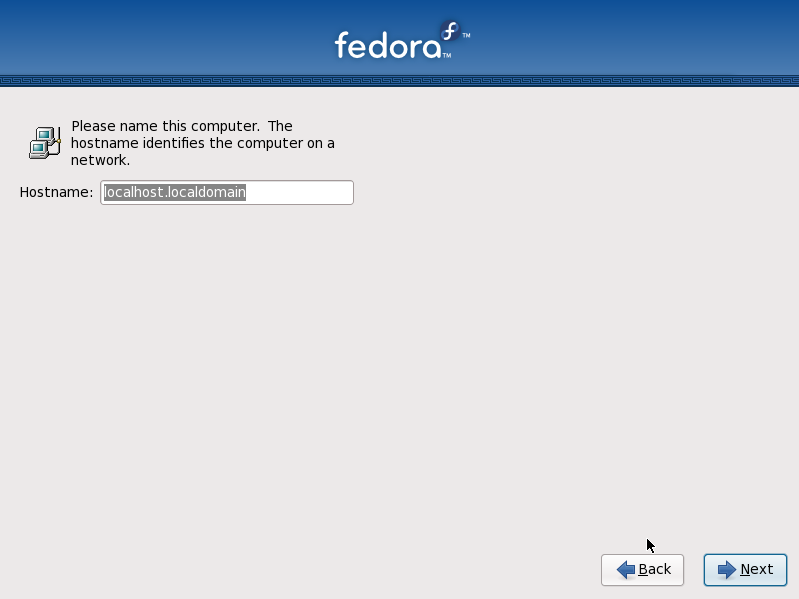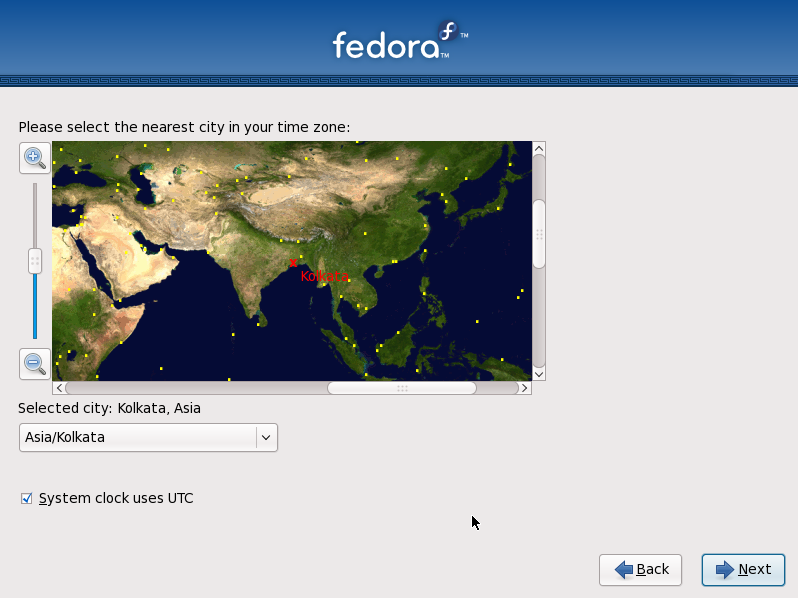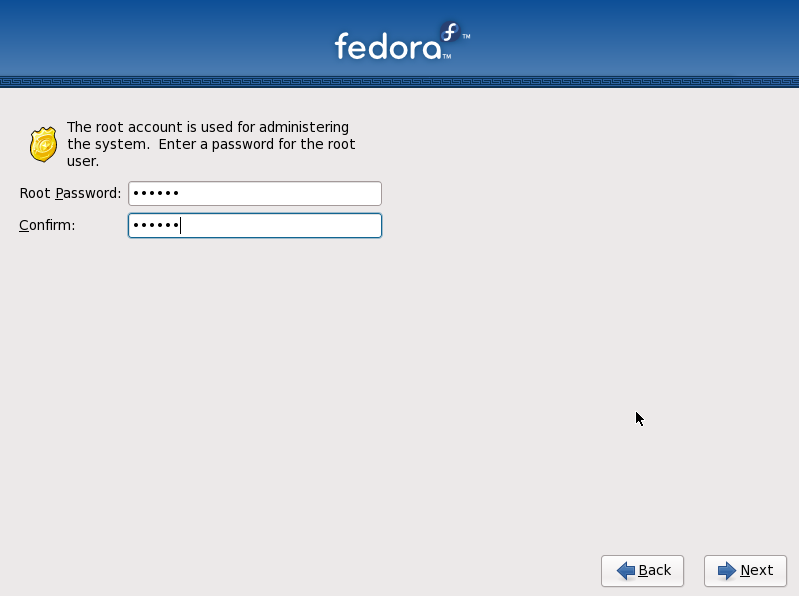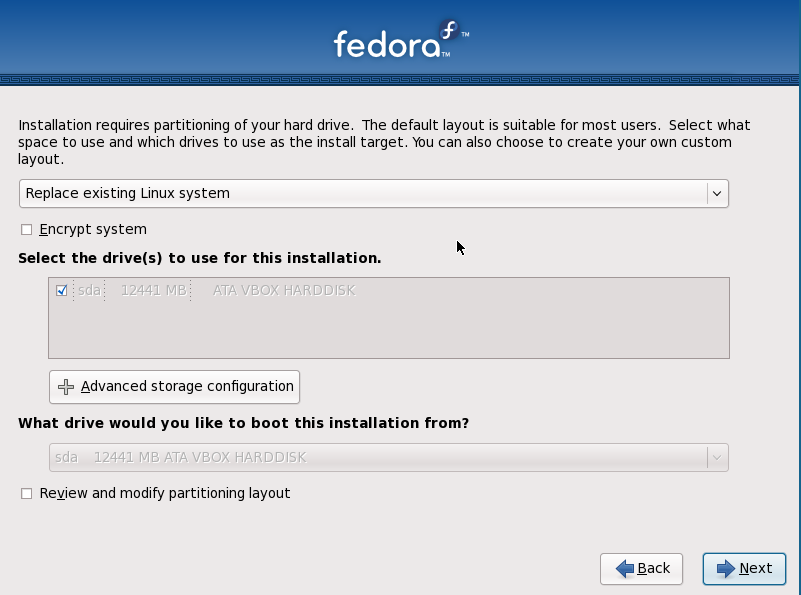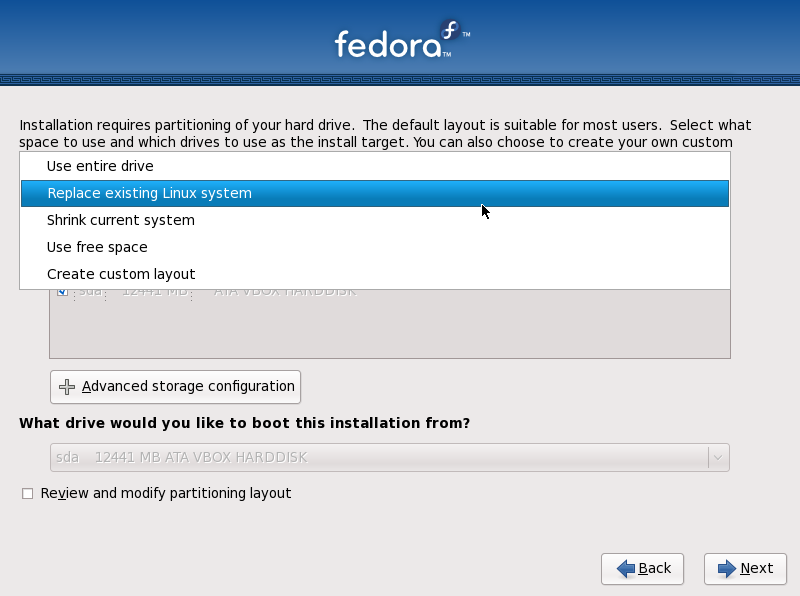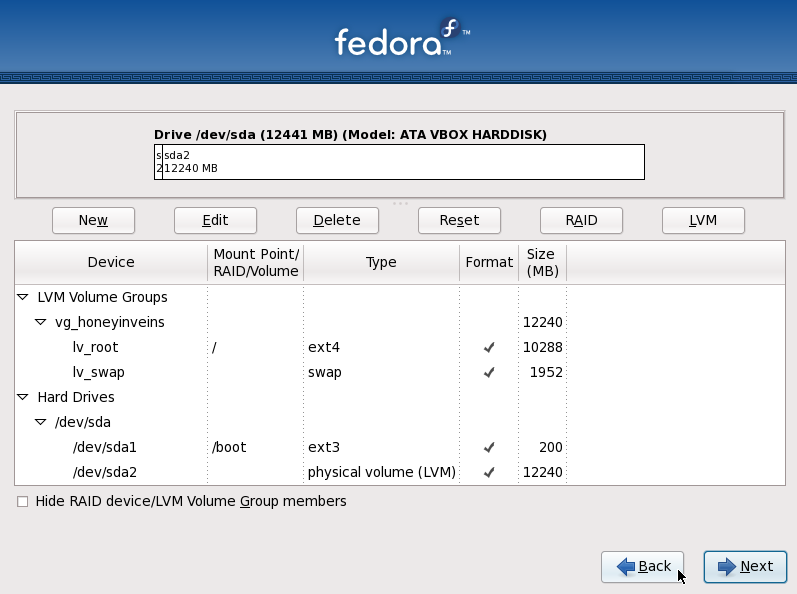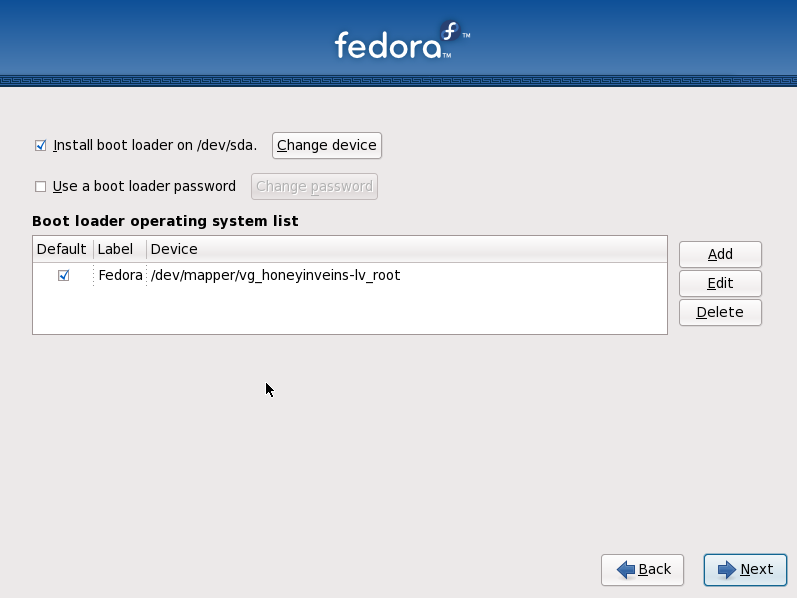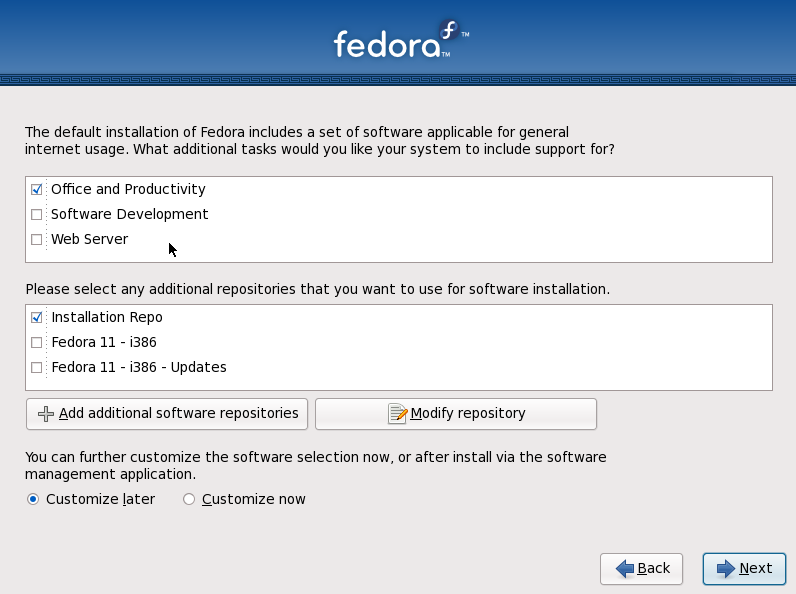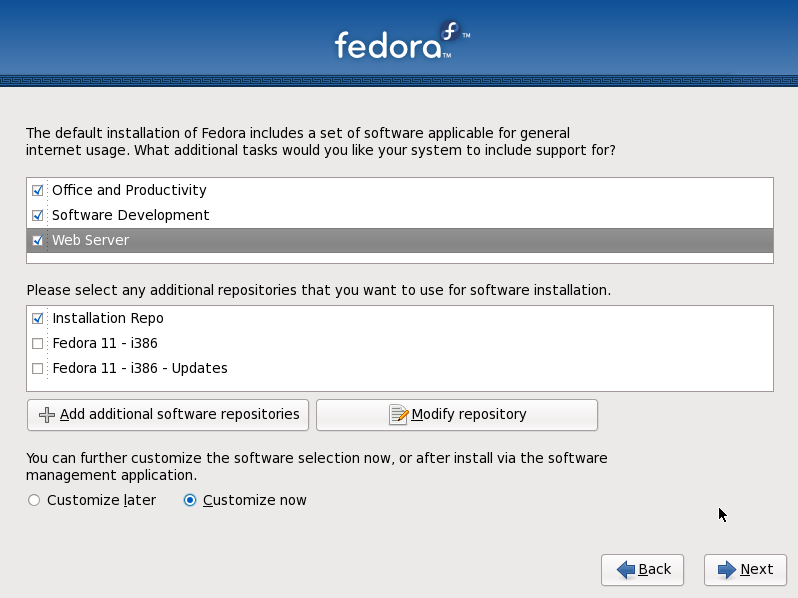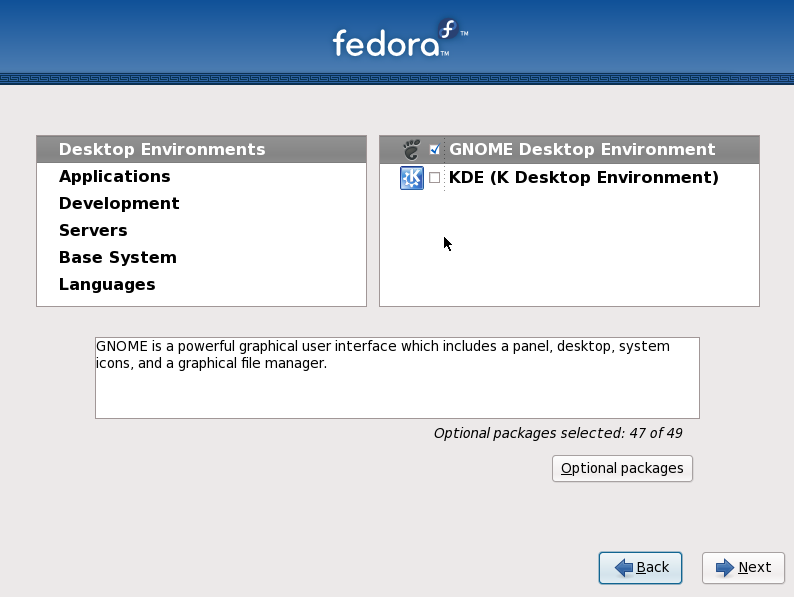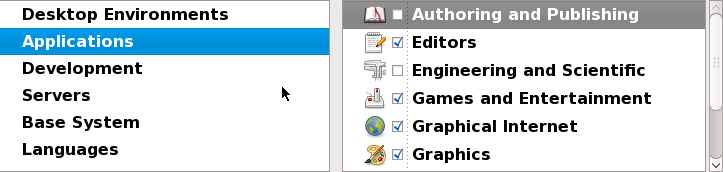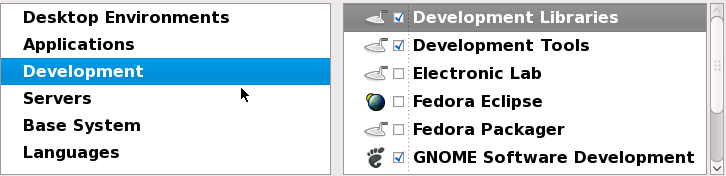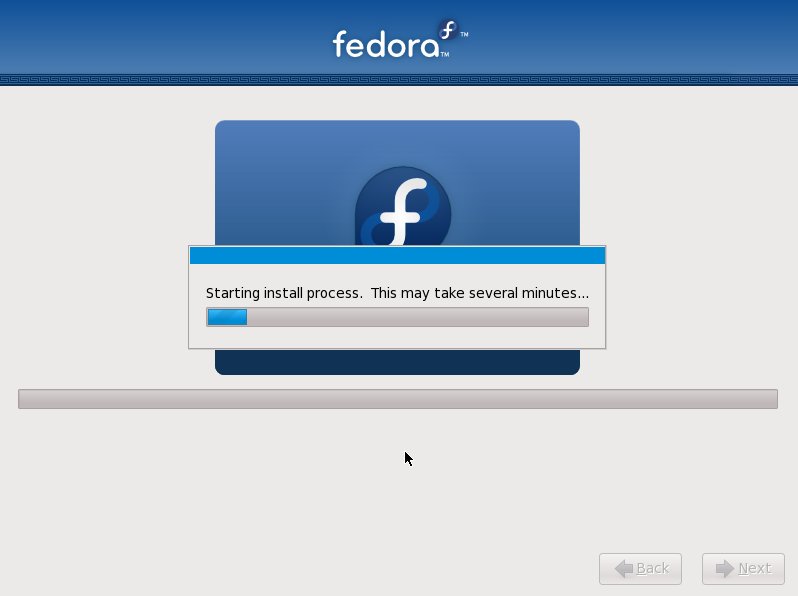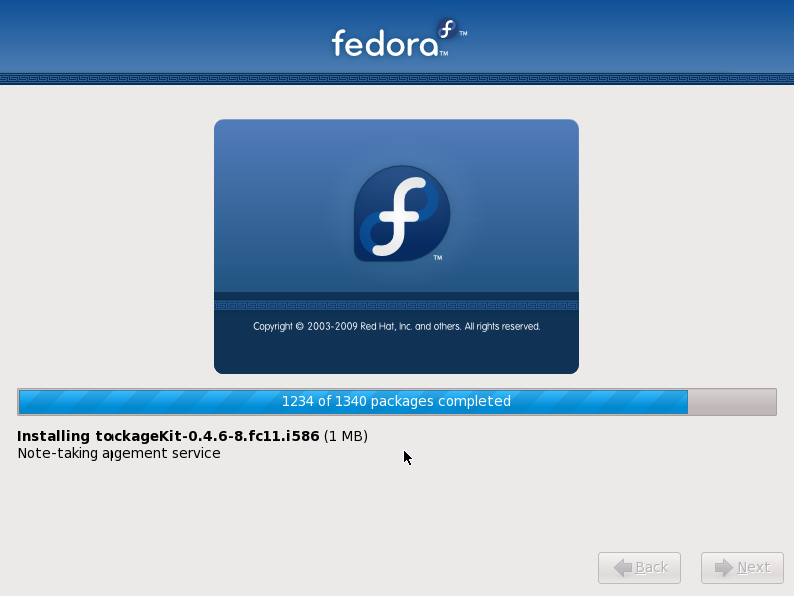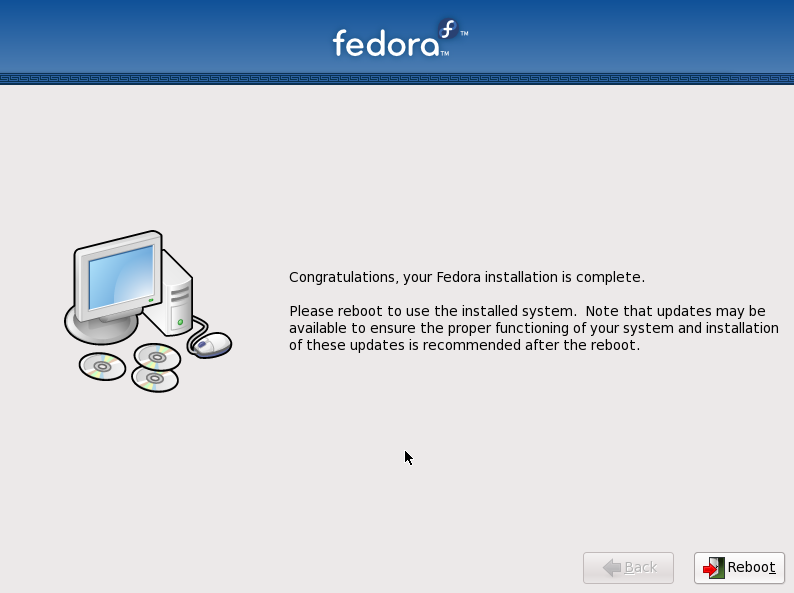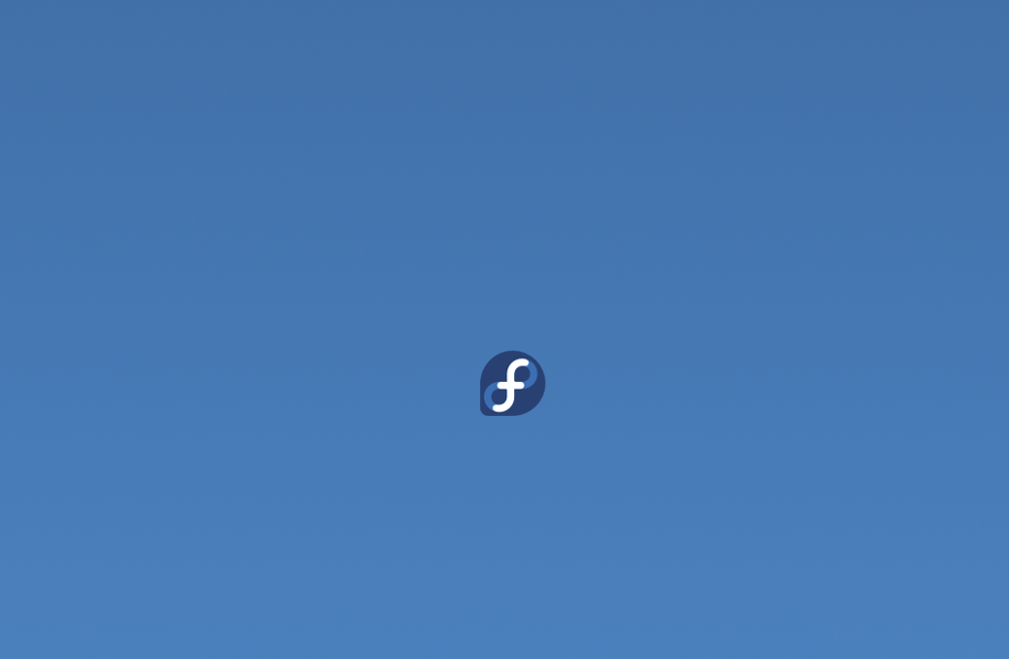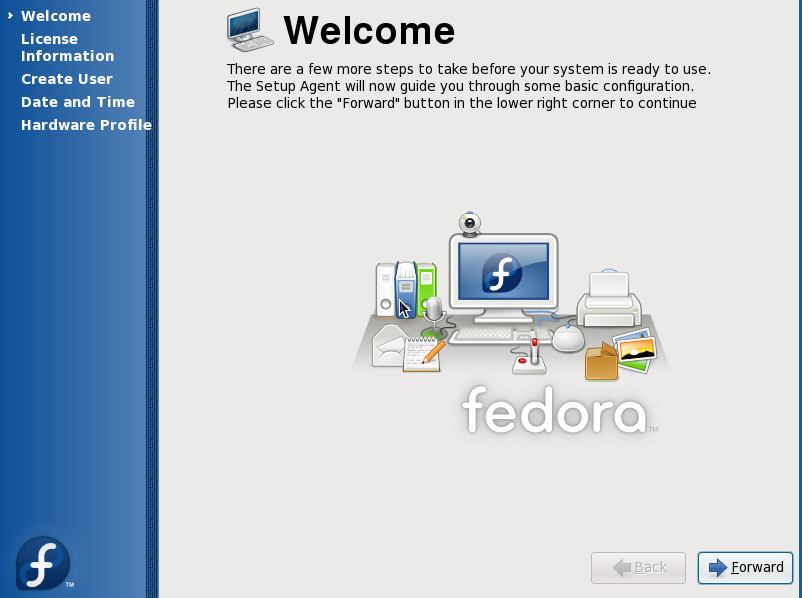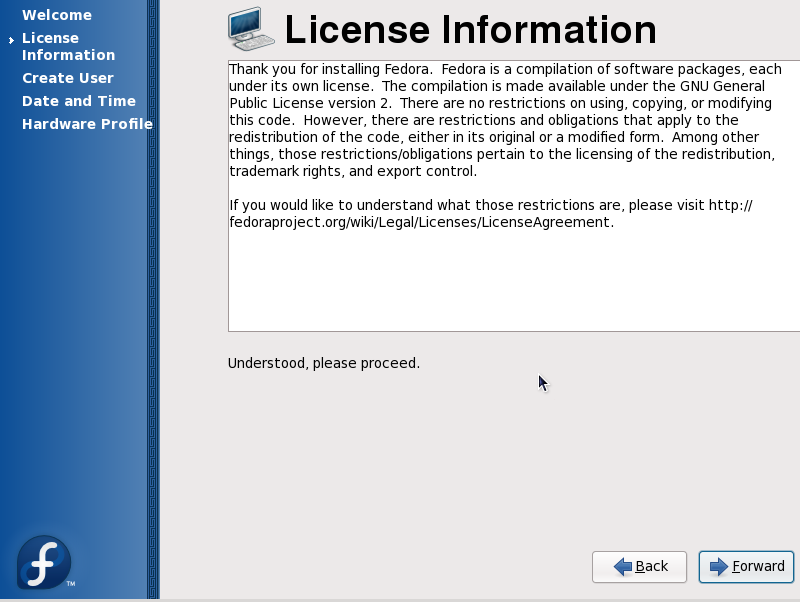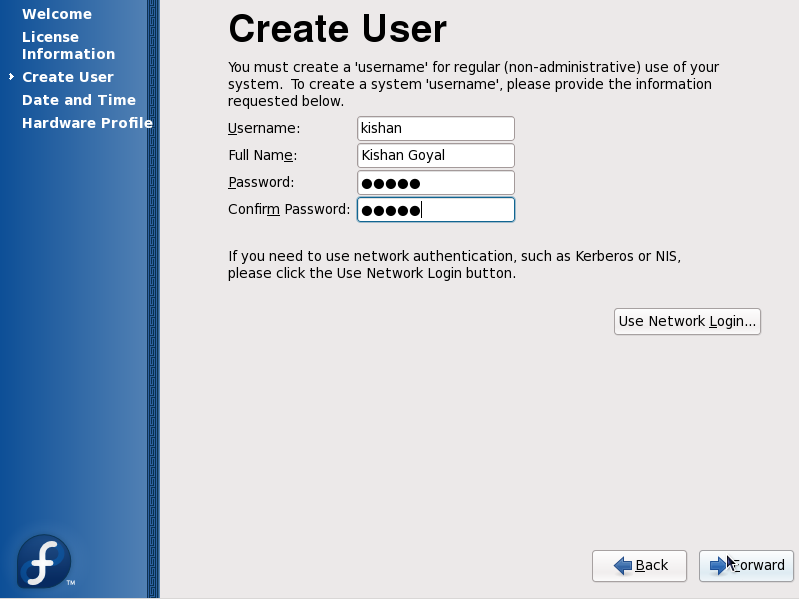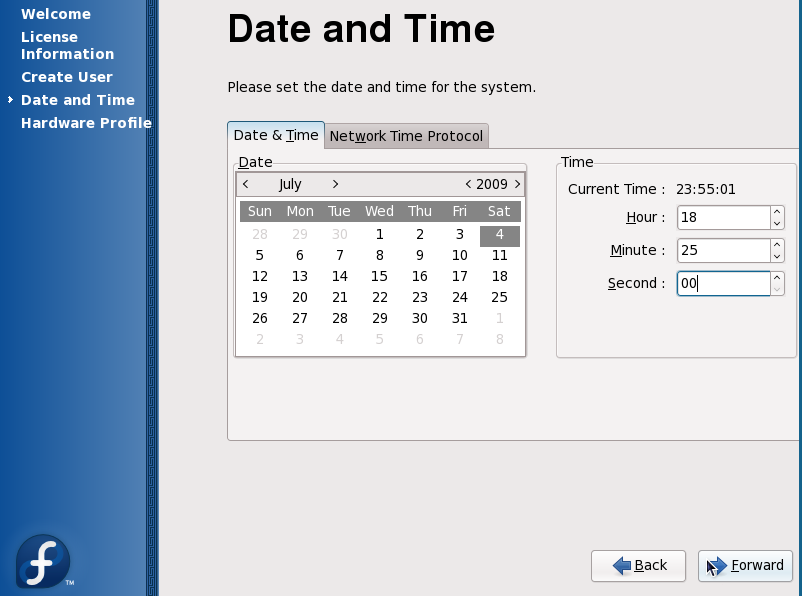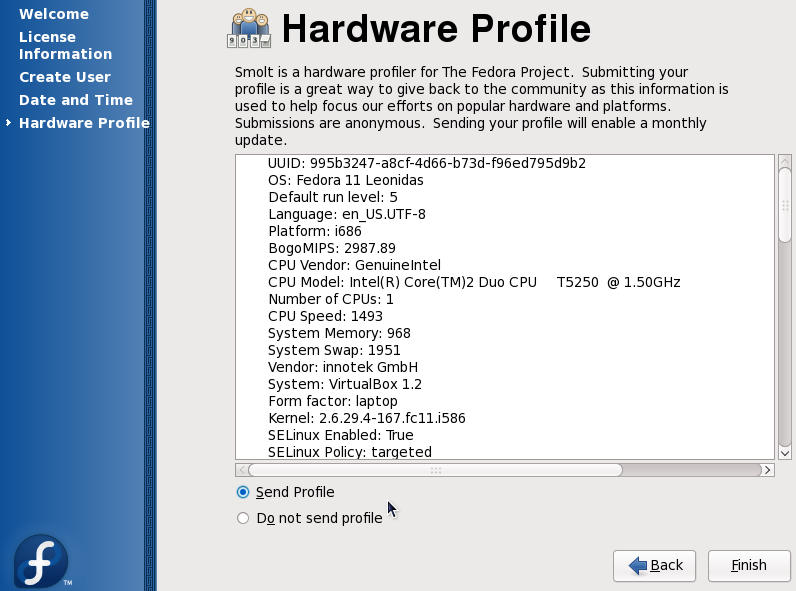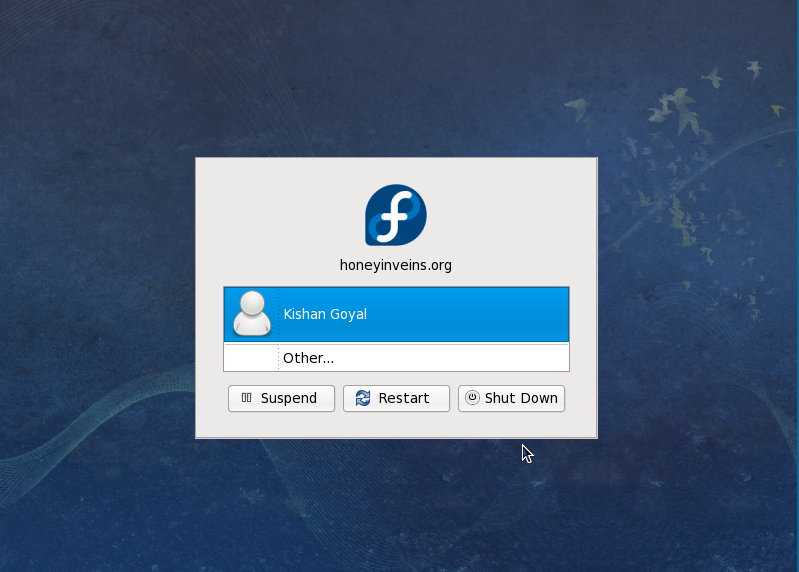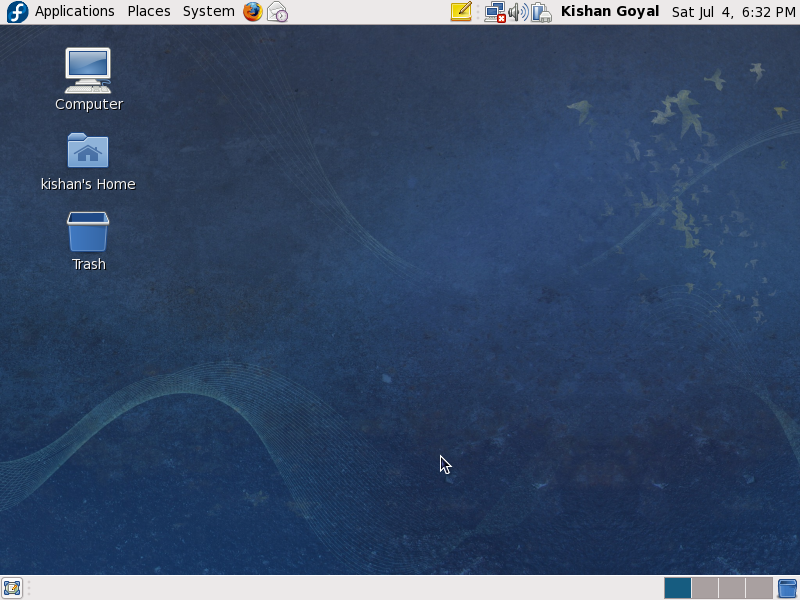(Created page with '== <big>'''Installing Fedora 11 Leonidas''' </big>== ======By Kishan Goyal====== ---- This page describes the various steps one has to go through during the wh...') |
No edit summary |
||
| Line 1: | Line 1: | ||
== <big>'''Installing Fedora 11 Leonidas''' </big>== | == <big>'''Installing Fedora 11 Leonidas''' </big>== | ||
======By [[User:Kishan| Kishan Goyal]]====== | ======By [[User:Kishan| <big>Kishan Goyal</big>]]====== | ||
---- | ---- | ||
Revision as of 19:07, 15 July 2009
Installing Fedora 11 Leonidas
By Kishan Goyal
This page describes the various steps one has to go through during the whole process of installing Fedora 11, Leonidas. The architecture used here is i386, and the installation source used is an ISO image file.
Step 1. The Welcome Screen.
The first screen that comes up, Welcome to Fedora 11! This screen provides various installing options to the user. The first one is Install or Upgrade an existing system. If you wish to install Fedora 11, or if you wish to upgrade an existing version of Fedora, say Fedora 10, highlight this tab using the arrow keys and press Enter.
Step 2. Check Installation media.
This screen lets you to check the installion media for any errors. Checking the media comes in handy in cases when the media being used for installation is a DVD which is full of scratches. It is advisable to check the media, for if the media is corrupt, the installation may stall midway, and when such a thing happens, you won't be happy(I'm saying so from my own experience, trust me!). However, if you think that the media being used is not corrupt, you can chose to select Skip and press Enter.
After this, you'll get a screen similar to (read: same as) the one above. Notice the message at the bottom, Running anaconda 11.5.0.59, the Fedora system installer.... Congratulations! the installation procedure has begun.
Step 3.
Simply click on Next to continue.
Step 4. Choose Language to be used during installation.
Select the language you would like to be used during the installation process. The default language is English(English). Click on Next to continue.
Step 5. Select Keyboard layout.
You have to select the keyboard layout for the system. The default layout chosen is U.S.English. Click on Next to proceed.
Step 6. Name your Computer.
Here, you have to provide a name to your Computer. This name will be used to identify the computer when it is on a network. laptop.org, desktop.com are few of the commonly used names. You can also chose to use the default name, i.e. localhost.localdomain. Click Next when you've done naming.
Step 7. Select Time Zone.
This screen lets you to specify the time zone you are in. Select your city from the list, or from the World map. If you can not find your city, chose that listed city which is nearest to yours'. As I am in kolkata, I have selected it. Select yours and click Next to continue.
Step 8. Set Root Password.
This screen asks you to enter the Root password. Root password is the system administering password which you will be asked to enter if you try to accomplish administrative or networking, etc. task on the system. Even if you want to Install/Uninstall a package or create/edit a network, etc. So, chose the password carefully and DON'T forget it, or else, you will end up becoming a guest on your own system!
Step 9. Create Hard Disk Partitions.
From my personal experience, I have come to realize that this is the step where most people get stuck. You get the above screen. Now, you have to partition your hard drive to allot space to Fedora 11 to install.
The above screen shows you the various available options of partitioning.
The first one, Use entire drive, will use your entire hard disk for the installation. If you plan to have only one installtion on your system, you can select this option. Then, Fedora 11 will be installed on your whole hard disk. Word of Caution: You stand to lose all data, if any, you had on the hard disk as it will be formatted and then Fedora 11 will be installed.
The second, Replace existing Linux system will replace the Linux distribution which is already installed on your system. Suppose you have Fedora 10(or any other Linux distribution) installed on your system. You may want to install Fedora 11 replacing the already-installed distribution. If so, select this option. Again, you stand to lose all data with the existing installation. Back up important data first.
The third option says, Shrink current system. And it does exactly that. This option lets you shrink the existing system to make room for the new installation.
Next comes Use free space. Selecting this option will install Fedora 11 in the free space of your hard disk. Lets say you have a 200 GigaBytes hard disk, of which 50 GBytes is free, i.e. free space. You might want to install Fedora 11 using that 50 GB of free space. If so, then select this option.
Last comes Create Custom Layout. This option lets you customize the hard disk. You can manage where and how much space you want to install. All your hard disk partitions will be listed in the next screen(the one below) and you can chose to resize, delete or create partitions.
When you are done with the partitioning, clicking on Next will pop up a small window on top of the existing one :
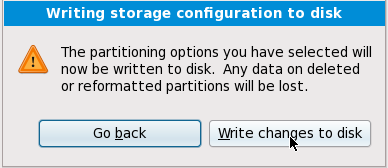
If you are sure about all the previous steps leading to this one, especially with the partitons and allocations you've made, click on Write Changes to disk. Doing this will format the allocations according to the parameters chosen by you. Remember, there is no going back once you've clicked on it. The present screen will be replaced by the following one :
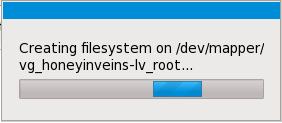
Step 10. Bootloader Configuration.
This screen lets you customize the Bootloader. You can change the location where the Bootlaoder is installed or even chose to use a Bootloader password. However, if you are not an advanced user, it is recommended that you leave the options to its default values. Click on Next to continue.
Step 11. Customizing Applications
This screen provides you with an option to customize the applications about to be installed. The applications are briefly classified into 3 sets, namely, Office and Productivity, Software Development, and Web Server. You can chose to check or un-check them as per your needs. Also you have the option to customize the applications Later, i.e. after the installation process or, Now, which means you get to customize them before the installation begins. (See the screen shot below). I prefer to select all the three sets of software and customize them before the installation(Customize Now). What is the point in installing applications that are not needed in the first place if you are going to remove them later?
Click on Next to continue.
This screen lets you to select or de-select the applications you wish to install. We might consider the six listings in the left tab be six Classes. The tab on the right may be considered to be Sections of a particular class. Further, each Section may have some Optional packages. Also, there is also a short description of the selected Section which provides some information regarding it's use. For example, in the above screen shot, Desktop Environments may be considered as a Class which has got two sections, GNOME Desktop Environment and KDE(K Desktop Environment). Further, you can see GNOME Desktop Environment's description and the 49 Optional Packages out of which 47 are selected.
Clicking on Optional packages opens up a new window listing all the optional packages along with a short description of each. You can check or uncheck them as per your needs. Further screen shots:
Click on Next when you're done selecting the packages.
Step 12. YAY! Installation Begins!
Installation process begins soon. (No! It does not take several minutes! :P )
Installation in progress :-
Soon, the installation will be complete :
Congratulations! The installation is complete. Within minutes, you will be using Fedora 11 Leonidas!
Click on Reboot to continue.
Fedora 11 Leonidas booting :
Step 13. The Setup Agent.
The Setup Agent welcomes you. Just a few more configuration steps(only a few, I swear!) before you use your system.
This is the Welcome screen. Click on Forward to proceed.
License Inormation. Do read.
Now, you'ge got to Create an User. Enter the Username, Full Name and the Password, as asked. The password you will enter here, will be your login password, not the other one(the root password), you entered before the installation began. Click Forward when you're done.
Check the date and time and click on Forward.
Your hardware profile is shown in this page. Smolt, the hardware profiler for The Fedora Project, collects information about your hardware profile. You can chose to send your profile to The Fedora Project. I would recommend you to send your profile as it would provide valuable information which could be of much use. Chose an action and click on Forward to continue.
Step 14. Login.
The Login screen awaits you...
Step 15. The Desktop: Enjoy!
The GNOME Desktop:
Dying to get your hands on it? Okay ... Go ahead, Enjoy!