| Line 75: | Line 75: | ||
If you have not created your accounts yet (first time boot) Anaconda will provide a step by step procedure for you to create both root and user accounts. | If you have not created your accounts yet (first time boot) Anaconda will provide a step by step procedure for you to create both root and user accounts. | ||
The system makes use of GDM, the Gnome Display Manager, and therefore shares similarities with the login screen of it's Gnome counterpart. Logging in is as simple as selecting your user account, and entering your password. Note that the root user cannot log into the desktop. | The system makes use of GDM, the Gnome Display Manager, and therefore shares similarities with the login screen of it's Gnome counterpart. Logging in is as simple as selecting your user account, and entering your password. Note that the root user cannot log into the desktop by default. | ||
=The Xfce Desktop= | =The Xfce Desktop= | ||
Revision as of 20:39, 3 February 2011
This is a draft outline for a Fedora Xfce Guide, intended for Xfce 4.8. If you're an Xfce user and are familiar with the Xfce 4.8 available in Rawhide, feel free to jump in and start adding material! Discussion about the guide takes place on the Xfce SIG mailing list, so please join the list if you intend to contribute. Thanks!
Introduction
A brief overview of Xfce.
How to get Xfce
There are several ways to install and use the Xfce desktop in Fedora:
- Install the Xfce Spin
- Install Xfce using the Fedora DVD
- Install Xfce in an existing Fedora installation with yum
Installing the Xfce Spin
There is an official Fedora Spin dedicated to the Xfce desktop. The Fedora Xfce Spin is an alternate version of Fedora that replaces the default GNOME desktop and applications with the Xfce desktop and a selection of applications that reflects Xfce's aim to be fast and lightweight. The Fedora Xfce Spin is available in both 32-bit and 64-bit versions.
The Fedora Xfce Spin is a live image. This means you can try out the Fedora Xfce Spin from a CD or USB stick without installing it or making any changes to your existing operating system. If you like the Fedora Xfce Spin, you can install it to your hard drive directly from the live environment.
You can download the Fedora Xfce Spin from the Fedora Xfce Spin web page.
For more help on using the Fedora Xfce Spin as a live image, please see the Fedora Live Images Guide.
Installing Xfce using the Fedora DVD
If you have downloaded the Fedora DVD, don't worry! You can install Xfce using this method as well. Just follow the steps provided and you'll have access to Xfce via the Fedora repositories.
- After providing the information required by Anaconda, Fedora's installer, you will be greeted by a screen that allows you to modify the software installed on your system.
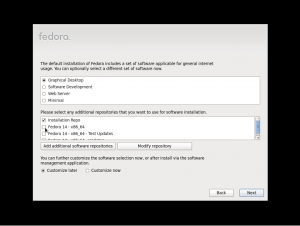
- Select the additional repository named Fedora 14-i686 or Fedora 14-x86_64, then configure your network interface. Thanks to NetworkManager it even works with wireless connections!
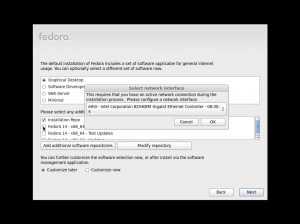
- Select the option "Customize Now" and the installer will greet you with a package selection screen. The Xfce desktop environment can be selected along with any additional software you want to be included with your installation.
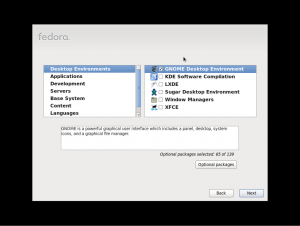
Installation using yum
If you have an existing Fedora system you can use Fedora's Add/Remove Software application to install Xfce:
- Select System > Administration > Add/Remove Software
- From the left-hand sidebar, select Package Collections.
- Find the package collection XFCE in the list and tick the checkbox next to it.
- Click Apply to install.
- Enter your root password when prompted.
To install Xfce from the command line using yum, execute the following as root:
yum groupinstall XFCE
The next time you log in, select Xfce from the Sessions menu to use your new Xfce desktop!
If you decide that you do not wish to continue using Xfce, you can change back to your previous desktop using the Sessions menu when logging in. To permanently remove Xfce and associated applications from your system, uncheck the XFCE package collection in the Add/Remove Software application, or execute the following as root:
yum groupremove XFCE
Logging in
If you have not created your accounts yet (first time boot) Anaconda will provide a step by step procedure for you to create both root and user accounts.
The system makes use of GDM, the Gnome Display Manager, and therefore shares similarities with the login screen of it's Gnome counterpart. Logging in is as simple as selecting your user account, and entering your password. Note that the root user cannot log into the desktop by default.
The Xfce Desktop
Some of this can be taken from the Fedora User Guide.
Customising the Xfce Desktop
Connecting to the Internet
Configuring sound
Core applications
- Thunar
- Midori
- Xarchiver
- Parole
- Claws-Mail
etc. Again, check the Fedora User Guide for existing documentation.
Installing new applications and keeping up to date
See Fedora User Guide for PackageKit documentation.
Help make Xfce better!
- Xfce SIG
- Reporting bugs
- Contributing code
- Translations
