| Line 96: | Line 96: | ||
[[image:fenêtre_propriétés_USB.png|center|frame]] | [[image:fenêtre_propriétés_USB.png|center|frame]] | ||
== | == Écriture de l'image == | ||
Rappelez-vous que les méthodes les plus fiables – qui vous sont recommandées si vous n'avez pas besoin de préserver le contenu antérieur de votre média et que vous n'êtes pas intéressé(e) par les fonctionnalités avancées telles que la persistance du stockage – sont les méthodes d'écriture directe décrites [[#quickstarts|ci-dessus]]. N'utilisez ces méthodes alternatives seulement si vous avez besoin de préserver les données pré-existantes sur le média et si vous désirez des fonctionnalités avancées. | |||
Après les méthodes « d'écriture directe », la [[#litd|méthode livecd-iso-to-disk]] est la seconde méthode la plus fiable, et prend en charge toutes les images de Fedora et l'entièreté des fonctionnalités avancées. Néanmoins, c'est un outil en ligne de commande qui n'est disponible que dans Fedora. La [[#luc|méthode liveusb-creator]] est moins fiable et ne peut pas écrire des images non live, mais c'est un outil graphique, qui prend en charge la persistance des données et l'écriture non destructive. Elle est aussi facilement disponible dans Windows et OS X. | |||
La fiabilité, la facilité d'utilisation et la disponibilité des fonctionnalités offertes par les autres méthodes, y compris [[#unetbootin|UNetbootin]], est discutable, et il se peut que Fedora ne vous offre aucune prise en charge pour elles. | |||
{{anchor|luc}} | |||
=== Utilisation de liveusb-creator (Windows et Fedora, graphique, non destructive) === | |||
=== | |||
[[Image: | [[Image:liveusb_creator.png|center|frame]] | ||
Fedora live USB sticks can be created on Windows and Fedora using the [http://fedorahosted.org/liveusb-creator liveusb-creator] utility. It cannot create USB sticks from the non-live installer images. | Fedora live USB sticks can be created on Windows and Fedora using the [http://fedorahosted.org/liveusb-creator liveusb-creator] utility. It cannot create USB sticks from the non-live installer images. | ||
Revision as of 07:30, 3 April 2016
Comment créer et utiliser un média USB live
Cette page explique comment créer et utiliser un média USB – que ce soit une clé (mémoire flash), ou un disque dur amovible – porteur d'une version Live de Fedora, sur lequel vous pourrez démarrer votre ordinateur et exécuter cette version de Fedora sans apporter le moindre changement à ses disques durs.
Le média USB peut inclure une fonctionnalité appelée « surcouche persistante », qui permet aux changements apportés à ce média de persister au fil des redémarrages. Sans cette « surcouche persistante », le média retourne à son état d'origine à chaque redémarrage.
Il peut aussi disposer d'une zone où stocker des informations relatives à un compte utilisateur et des documents fabriqués ou téléchargés. Cette zone peut même être chiffrée pour votre tranquillité d'esprit.
Il est également possible, pour la création de ce média Live, d'utiliser une méthode « non destructive » qui préserve vos données pré-existantes sur le média.
En combinant ces différentes fonctionnalités, vous pouvez vous promener avec votre système dans la poche, et le démarrer sur n'importe quelle machine se trouvant sur votre chemin.
Néanmoins, si vous n'avez pas besoin des fonctionnalités avancées, nous vous recommandons d'utiliser la méthode d'écriture la plus « directe » possible pour écrire votre version Live de Fedora. Cette solution vous donnera le maximum de chances de démarrer sur la plus grande variété de machines, mais elle détruira les données pré-existantes sur le média. Cette manière de faire est décrite dans les sections « démarrage rapide » en haut de cette page. Si vous désirez bénéficier des fonctionnalités avancées, les méthodes décrites plus bas vous intéresseront certainement.
Avec les versions courantes de Fedora, vous pouvez aussi écrire les images d'installation non-live de Fedora (les images d'installation DVD et réseau) sur un média USB, ce que beaucoup d'utilisateurs estiment plus adapté et plus rapide à faire que de graver un disque optique. La méthode d'écriture directe est toujours recommandée pour écrire ces images.
Démarrage rapide avec Microsoft Windows (écriture directe)
- Téléchargez une image de Fedora, choisissez un média USB qui ne contient que des données sacrifiables, et branchez-le sur une prise USB de votre machine.
- Téléchargez et exécutez SUSE Studio ImageWriter ou Rawrite32.
- Choisissez l'image de Fedora comme Image pour SUSE Studio ou Filesystem image pour Rawrite32 - si le fichier de l'image n'est pas visible , changez le filtrage de votre type de fichiers ou changez d'extension du nom de l'image.
- Choisissez le média USB dans la liste déroulante à coté du bouton Copy (Copier) pour SUSE Studio ou en tant que Target (cible) pour Rawrite32.
- Assurez-vous une deuxième et dernière fois que vous n'avez pas besoin des données présentes sur le média.
- Cliquez sur Copy(Copier) pour SUSE Studio ou sur Write to disk... (écrire sur le disque) pour Rawrite32.
- Attendez la fin de l'opération, puis redémarrez votre machine. Faites ce qu'il faut pour que votre machine démarre sur le média USB – généralement, il vous faut appuyer et maintenir une touche dans les premiers instants du démarrage, soit F12, F2 ou Del pour entrer dans un menu de sélection du média à démarrer. En général, l'ordinateur affiche de quelle touche il s'agit pendant un bref instant au bas de l'écran.
Démarrage rapide avec Linux (GNOME) (écriture directe)
Cette méthode est pour ceux qui utilisent Linux avec GNOME, Nautilus et l'utilitaire de disque de GNOME. Une installation standard de Fedora, ou de GNOME sur d'autres distributions, permet d'utiliser cette méthode. Sur Fedora, assurez-vous que le paquet ![]() nautilus
nautilus![]() gnome-disk-utility
gnome-disk-utility
- Téléchargez une image de Fedora. Choisissez un média USB qui ne contient que des données sacrifiables et branchez-le sur une prise USB.
- Lancez Nautilus (explorateur de fichiers) – par exemple, ouvrez la vue d'ensemble en pressant la touche Super et tapez fichiers, puis pressez la touche Entrée.
- Trouvez le fichier téléchargé, cliquez-le avec le bouton de droite, choisissez Ouvrir avec puis Enregistreur d'image de disque dans le menu contextuel.
- Vérifiez une deuxième et dernière fois que vous n'avez aucun besoin des données présentes sur le média.
- Dans la fenêtre qui s'ouvre intitulée Restaurer l'image disque, choisissez la destination et cliquez sur Démarrer la restauration.
- Attendez la fin de l'opération, puis redémarrez votre ordinateur. Faites ce qu'il faut pour que votre machine démarre sur le média USB – généralement, il vous faut appuyer et maintenir une touche dans les premiers instants du démarrage, soit F12, F2 ou Del pour entrer dans un menu de sélection du média à démarrer. En général, l'ordinateur affiche de quelle touche il s'agit pendant un bref instant au bas de l'écran.
OS X quick start (direct write)
Il n'existe malheureusement pas d'outil graphique connu pour une écriture directe sous OS X. L'utilitaire UNetbootin décrit plus loin dans cette page fonctionne sous OS X, mais on ne peut garantir qu'il produit des images de Fedora dont le démarrage soit fiable. L'outil en ligne de commande n'est pas aussi confortable que Netbootin, mais il est plus fiable.
- Téléchargez une image de Fedora. Choisissez un média USB qui ne contient que des données sacrifiables et branchez-le sur une prise USB.
- Ouvrez un terminal.
- Lancez la commande
diskutil list. Cela affiche la liste de tous les disques connectés au système dans le format/dev/rdisk1,/dev/rdisk2et ainsi de suite. Identifiez – avec la plus grande attention – celui qui correspond au média USB que vous voulez écrire. Ci-après, nous supposerons qu'il s'agit de/dev/rdisk2– modifiez la commande pour qu'elle s'adapte à votre cas. - Lancez la commande
diskutil unmountDisk /dev/rdisk2. - Tape
dd if=, puis glissez et déposez l'image Fedora dans la fenêtre du terminal – cela ajoute son chemin à la commande. Maintenant, continuez cette commande en tapantof=/dev/rdisk2 bs=1mprécédé d'une espace, mais ce n'est pas fini – ne pressez pas la touche Entréé maintenant. Vous devriez avoir quelque chose commesudo dd if=/Volumes/Images/Fedora-Live-Desktop-x86_64-20-1.iso of=/dev/rdisk2 bs=1m - Vérifiez que le disque à écrire est bien celui que vous pensez.
- Pressez la touche Entrée.
- Attendez que l'opération se termine, puis redémarrez en maintenant la touche Alt/Option enfoncée pour ouvrir le menu de sélection du média à démarrer – vous devriez voir le logo Fedora. Cliquez-le pour démarrer.
Exigences concernant le système
- Un ordinateur sur lequel s'exécute soit GNU/Linux, soit Windows, soit OS X.
- Un disque USB flash, aussi connu sous le nom de « clé USB », ou un disque dur amovible USB.Pour la plupart des images Live de Fedora, vous avez besoin de 1 Go ou plus d'espace de stockage. Pour des images d'installation réseau, 400 Mo suffisent. Pour une image DVD, il faut 4.7 Go.
- Une image ISO de Fedora, que vous pouvez télécharger depuis http://fedoraproject.org/get-fedora.
Capacité à démarrer d'un média USB
- Tous les ordinateurs ne peuvent pas démarrer sur un média USB, à cause de certains réglages du micrologiciel BIOS et aux possibilités du système. Si votre ordinateur ne peut pas le faire, cette procédure ne vous sert à rien. Si vous n'êtes pas sûr, et que ça ne vous dérange pas de télécharger et d'installer une image sur votre média USB (probablement en effaçant ses données), le seul risque que vous encourez est de predre votre temps.
- Si votre média USB ne fonctionne pas correctement, cette procédure peut échouer. Surveiller d'éventuelles erreurs pendant le déroulement du processus.
Démarrage UEFI et média USB
Savoir si une image de Fedora écrite sur un média USB démarrera nativement via UEFI est une question quelque peu compliquée dont la réponse dépend de la version de Fedora, du type d'image (live ou pas) et de la méthode d'écriture utilisée pour créer ce média. Le paramètre --efi de l'outil livecd-iso-to-disk essaye de rendre ce média, écrit avec cet outil, capable de démarrer nativement par UEFI.
Depuis Fedora 20, tous les média USB écrits avec des "méthodes d'écriture directes, et tous ceux écrits avec livecd-iso-to-disk --format --reset-mbr --efi, devraient être UEFI-bootable (capables de démarrer nativement par UEFI), et quelques uns écrits liveusb-creator devraient l'être également. L'utilisation de --efi sans --format et sans --reset-mbr peut être considérée comme un meilleur effort et peut ne pas produire un média « UEFI-bootable ». Les média écrits avec d'autres méthodes et outils ne seront probablement pas capable de démarrer en UEFI nativement.
Si vous démarrez un média USB en mode UEFI navive et installez à partir de lui, vous obtiendrez une installation UEFI navive de Fedora. Si vous voulez réaliser une installation BIOS native de Fedora, vous devez vous assurer que vous avez démarré sur votre média en mode compatible BIOS, si votre micrologiciel a cette capacité. L'interface pour choisir le mode de démarrage varie avec les systèmes, c'est pourquoi nous ne pouvons vous donner des instructions précises sur ce point. Si vous rencontrez une difficulté, vous serez intéressé(e) par une méthode qui est connu pour ne pas produire un média USB UEFI-bootable et qui donc oblige votre micrologiciel à démarrer en mode compatible BIOS.
Vérification de la taille du média USB / espace libre
Comme il a été dit plus haut, le disque doit disposer d'une certaine quantité d'espace de stockage selon le type d'image que vous avez sélectionné. Si vous utilisez une méthode destructive, le média doit avoir au moins la taille de l'image ; si vous utilisez une méthode non destructive, il doit disposer d'une quantité d'espace encore libre d'autant. Quel que soit le système d'exploitation que vous utilisez, vous pouvez généralement le vérifier avec un gestionnaire de fichiers, généralement en cliquant avec le bouton de droite et en choisissant Propriétés. Ci-dessous nous présentons une capture d'écran figurant la chose sous GNOME :
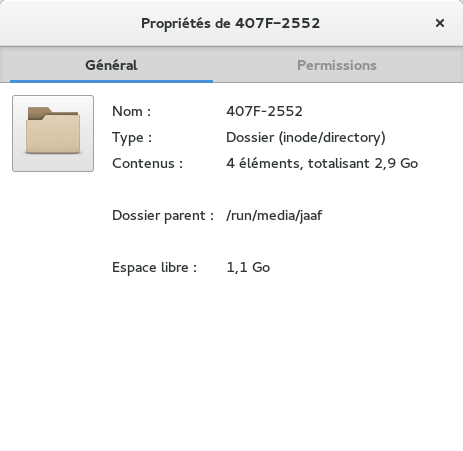
Écriture de l'image
Rappelez-vous que les méthodes les plus fiables – qui vous sont recommandées si vous n'avez pas besoin de préserver le contenu antérieur de votre média et que vous n'êtes pas intéressé(e) par les fonctionnalités avancées telles que la persistance du stockage – sont les méthodes d'écriture directe décrites ci-dessus. N'utilisez ces méthodes alternatives seulement si vous avez besoin de préserver les données pré-existantes sur le média et si vous désirez des fonctionnalités avancées.
Après les méthodes « d'écriture directe », la méthode livecd-iso-to-disk est la seconde méthode la plus fiable, et prend en charge toutes les images de Fedora et l'entièreté des fonctionnalités avancées. Néanmoins, c'est un outil en ligne de commande qui n'est disponible que dans Fedora. La méthode liveusb-creator est moins fiable et ne peut pas écrire des images non live, mais c'est un outil graphique, qui prend en charge la persistance des données et l'écriture non destructive. Elle est aussi facilement disponible dans Windows et OS X.
La fiabilité, la facilité d'utilisation et la disponibilité des fonctionnalités offertes par les autres méthodes, y compris UNetbootin, est discutable, et il se peut que Fedora ne vous offre aucune prise en charge pour elles.
Utilisation de liveusb-creator (Windows et Fedora, graphique, non destructive)
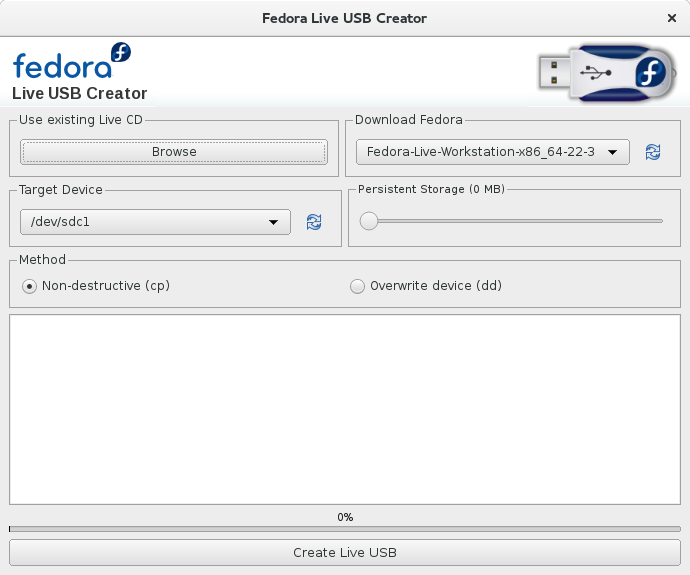
Fedora live USB sticks can be created on Windows and Fedora using the liveusb-creator utility. It cannot create USB sticks from the non-live installer images.
It is graphical, easy to use, is non-destructive (does not destroy existing data on the stick), and supports data persistence. However, please be aware that it is not quite as actively maintained or heavily tested as the "direct write" methods, and can produce a stick that fails to boot on some systems, depending on the pre-existing format of the stick and the system firmware.
On Fedora, you can use a Fedora graphical software installation tool to install the ![]() liveusb-creator
liveusb-creator
su -c 'dnf install liveusb-creator'
Or for Fedora 21 and earlier versions use YUM:
su -c 'yum install liveusb-creator'
On Windows, you can download the installer from the liveusb-creator site.
To run the tool, look for Fedora LiveUSB Creator in the system menus, or (in Fedora) run liveusb-creator on the command line.
To use the tool, click the refresh button next to the list of images at the top-right (to refresh the list of available images from the Fedora mirrors), then select a Fedora release to download from the drop-down box (or select an ISO you have already downloaded using the Browse button at top-left), select the USB stick to which you wish to write the image from the Target Device drop-down box, and hit the Create Live USB button.
You can use the slider at bottom-right to make some space available for data persistence if you choose: see the data persistence section for details on how this feature works, and its implications.
Identifying a stick by /dev name on Linux
The following methods will require you to know the /dev name for your USB stick - e.g. /dev/sdc - when using them on Linux. To find this out:
- Insert the USB stick into a USB port.
- Open a terminal and run
dmesg. - Near the end of the output, you will see something like:
[32656.573467] sd 8:0:0:0: [sdX] Attached SCSI removable disk
where sdX will be sdb, sdc, sdd, etc. Take note of this label as it is the name of the disk you will use. We'll call it sdX from now on. If you have connected more than one USB stick to the system, be careful that you identify the correct one - often you will see a manufacturer name or capacity in the output which you can use to make sure you identified the correct stick.
Using UNetbootin (Windows, OS X and Linux, graphical, non-destructive)
While your results may vary, it is usually the case that the direct write, livecd-iso-to-disk, and liveusb-creator methods give better results than UNetbootin. If you encounter problems with UNetbootin, please contact the UNetbootin developers, not the Fedora developers.
UNetbootin is a graphical, bootable USB image creator. Using it will allow you to preserve any data you have in the USB drive. If you have trouble booting, however, you may wish to try with a blank, cleanly FAT32-formatted drive.
If you are running a 64-bit Linux distribution, UNetbootin may fail to run until you install the 32-bit versions of quite a lot of system libraries. Fedora cannot help you with this: please direct feedback on this issue to the UNetbootin developers.
- Download the latest UNetbootin version from the official site and install it. On Linux, the download is an executable file: save it somewhere, change it to be executable (using
chmod ugo+x filenameor a file manager), and then run it. - Launch UNetbootin. On Linux, you might have to type the root password.
- Click on Diskimage and search for the ISO file you downloaded.
- Select Type: USB drive and choose the correct device for your stick
- Click OK
Command line method: Using the livecd-iso-to-disk tool (Fedora only, non-graphical, both non-destructive and destructive methods available)
The livecd-iso-to-disk tool is the most capable, non-destructive, and second most reliable method of writing a Fedora ISO image to a USB stick, but it can be used reliably only from within Fedora. It does not work in Windows or OS X, and is not supported (and will usually fail) in non-Fedora distributions. Please use (in order of preference) the direct write methods, liveusb-creator, UNetbootin or other third-party tool on other operating systems. It is also not a good idea to try and write a new Fedora release using the version of livecd-iso-to-disk in a much older Fedora release: It is best to only use a release a maximum of two versions older than the release you are trying to write.
Make sure the livecd-tools RPM is installed with the command:
rpm -q livecd-tools
You will see the name of the RPM and a version number if it is installed, or no output if it is not installed.
If livecd-tools is not installed, install it using this command, or a graphical software installation tool. For Fedora 22 and earlier versions use DNF:
su -c 'dnf install livecd-tools'
Or for Fedora 21 and earlier versions use YUM:
su -c 'yum install livecd-tools'
Detailed usage information is available in the first pages of the livecd-iso-to-disk script, which you can also see by running this command:
su -c 'livecd-iso-to-disk --help'
- There is also the packaged manual page documentation,
man livecd-iso-to-disk
Basic examples follow. Remember to identify your USB stick's device name first. In all cases, you can add the parameter --efi to (try to) render the stick bootable in native UEFI mode.
To make an existing USB stick bootable as a Fedora image - without deleting any of the data on it - make sure that the USB drive is not mounted before executing the following, and give the root password when prompted:
su -c "livecd-iso-to-disk Fedora-Live-Desktop-x86_64-20-1.iso /dev/sdX"
See Data persistence below for how to create Live USB devices with more than temporary storage of user files and settings.
In case it is not possible to boot from a disk created with the method shown above, before re-partitioning and re-formatting, often resetting the master boot record will enable booting:
su -c "livecd-iso-to-disk --reset-mbr Fedora-Live-Desktop-x86_64-20-1.iso /dev/sdX"
If necessary, you can have livecd-iso-to-disk re-partition and re-format the target stick:
su -c "livecd-iso-to-disk --format --reset-mbr Fedora-Live-Desktop-x86_64-20-1.iso /dev/sdX"
Command line "direct write" method (most operating systems, non-graphical, destructive)
This method is equivalent to the other "direct write" methods described in the Quickstarts section, but uses a command line utility named dd. Like the other "direct write" methods, it will destroy all data on the stick and does not support any of the advanced features like data persistence, but it is a very reliable method. The dd tool is available on most Unix-like operating systems, including Linux distributions and OS X, and a Windows port is available.
The first step is to identify the name of the USB drive partition. If using this method on Windows, with the port linked above, the dd --list command should provide you with the correct name.
To write the ISO file directly to the disk, run (from the directory where the ISO is):
su -c "dd if=Fedora-Live-Desktop-x86_64-20-1.iso of=/dev/sdX bs=8M" && sync
Or, if you are running an Ubuntu-based distribution:
sudo dd if=Fedora-Live-Desktop-x86_64-20-1.iso of=/dev/sdX bs=8M && sync
Note that the process will take some time and you will not see any information while it is running. As some Flashdrives do not include flashing indicator light to show I/O is in process, the sync command command at the end of the line will assure that all data is stored onto the flashdrive. Wait for the "new-line" prompt before removing the flashdrive from the computer.
Creating a USB stick from a running live environment
If you are already running a live CD, DVD, or USB and want to convert that into a bootable USB stick, run the following command:
su -c "livecd-iso-to-disk /run/initramfs/livedev /dev/sdX"
(For versions before Fedora 17, use /dev/live instead of /run/initramfs/livedev.)
Booting the image

- Power off the computer.
- Plug the USB drive into a USB port.
- Remove all other portable media, such as CD, DVD, or floppy disks.
- Power on the computer.
- If the computer is configured to automatically boot from the USB drive, you will see a screen that says "Automatic boot in 10 seconds..." with a countdown (unless you do a native UEFI boot, where you will see a rather more minimal boot menu).
If the computer starts to boot off the hard drive as normal, you'll need to manually configure it to boot off the USB drive.
- Wait for a safe point to reboot safely.
- As the machine starts to reboot, watch carefully for instructions on which key to press (usually a function key or Escape) to enter the boot device selection menu, or "BIOS setup". Press and hold that key. If you miss the window of opportunity (often only a few seconds) then reboot and try again.
- Use the BIOS setup menu to put your USB drive first in the boot sequence. It might be listed as a hard drive rather than a removable drive. Each hardware manufacturer has a slightly different method for doing so. Use caution! Your computer could become unbootable or lose functionality if you change any other settings. Though these settings can be reverted, you'll need to remember what you changed in order to do so. If you have a UEFI firmware, you may see choices to boot the stick in UEFI native mode or BIOS compatibility mode: remember that, if you intend to install Fedora, a UEFI native boot will result in a UEFI native Fedora installation, while a BIOS compatibility mode boot will result in a BIOS native Fedora installation.
- Save the changes, exit, and the computer should boot the Live USB drive.
Data persistence
Data persistence means that your files and settings will remain even after you reboot your live system. You can perform updates just like a regular installation to your hard disk, except that kernel updates require manual intervention and overlay space may be insufficient. The primary use of this feature is booting a USB stick with your live image as well as the persistent changes. Note that you will need to have space on your target USB stick for the live image plus your overlay plus any other data you want on the stick.
Use the liveusb-creator tool described above to do this easily. There is a graphical slider in the interface you can use to assign space on the target stick for persistent storage.
If using the livecd-iso-to-disk tool, add the --overlay-size-mb parameter to add a persistent data storage area to the target stick. For example:
su -c "livecd-iso-to-disk --overlay-size-mb 512 Fedora-Live-Desktop-x86_64-20-1.iso /dev/USBPARTITIONNAME"
where 512 is the desired size (in megabytes) of the overlay. The livecd-iso-to-disk tool will not accept an overlay size value greater than 4095 for VFAT, but for ext[234] filesystems it is only limited by the available space.
The persistent overlay status may be queried by issuing this command on the live system:
dmsetup status live-rw
The returned value may look like this:
live-rw: 0 8388608 snapshot 42296/204800 176
where the fraction after 'snapshot' for the logical volume is that of 512-byte sectors consumed in the overlay.
Troubleshooting
liveusb-creator problems
- Try the liveusb-creator FAQ.
- Bugs are tracked in Trac - see e.g. existing tickets. Please open a new ticket if you encounter any problems that have not already been reported.
- The liveusb-creator mailing list has archives which may also be useful.
Partition isn't marked bootable!
If you get the following message, you need to mark the partition bootable.
$ su -c "livecd-iso-to-disk Fedora-Live-Desktop-x86_64-20-1.iso /dev/sdX"
Partition isn't marked bootable!
You can mark the partition as bootable with
$ /sbin/parted /dev/sdX
(parted) toggle N boot
(parted) quit
Cleaning up to exit...
To mark the partition bootable, run parted, and use the 'toggle X boot' command. For example:
$ parted /dev/sdX GNU Parted 1.8.6 Using /dev/sdX Welcome to GNU Parted! Type 'help' to view a list of commands. (parted) print Model: Imation Flash Drive (scsi) Disk /dev/sdX: 1062MB Sector size (logical/physical): 512B/512B Partition Table: msdos Number Start End Size Type File system Flags 1 32.3kB 1062MB 1062MB primary fat16 (parted) toggle 1 boot (parted) print Model: Imation Flash Drive (scsi) Disk /dev/sdX: 1062MB Sector size (logical/physical): 512B/512B Partition Table: msdos Number Start End Size Type File system Flags 1 32.3kB 1062MB 1062MB primary fat16 boot (parted) quit Information: Don't forget to update /etc/fstab, if necessary.
Partitions need a filesystem label!
If you get the following message, you need to label the partition.
$ su -c "livecd-iso-to-disk Fedora-Live-Desktop-x86_64-20-1.iso /dev/sdX" Need to have a filesystem label or UUID for your USB device Label can be set with /sbin/dosfslabel Cleaning up to exit...
To label the partition:
su -c "dosfslabel /dev/sdX LIVE"
Partition has different physical/logical endings!
If you get this message from fdisk, you may need to reformat the flash drive, as described earlier in this guide.
MBR appears to be blank!
If your test boot reports a corrupted boot sector, or you get the following message, you need to install or reset the master boot record (MBR).
$ su -c "livecd-iso-to-disk Fedora-Live-Desktop-x86_64-20-1.iso /dev/sdX" MBR appears to be blank. You can add an MBR to this device with Cleaning up to exit...
To install or reset MBR:
$ su -c "livecd-iso-to-disk --reset-mbr Fedora-Live-Desktop-x86_64-20-1.iso /dev/sdX"
Issues using other Linux distributions
Ubuntu and derivative Linux distributions have a usb-creator program similar to Live USB Creator. This does not work with Fedora ISO images, it silently rejects them. usb-creator requires the ISO to have a Debian layout, with a /.disk/info file and a casper directory. Do not attempt to use this utility to write a Fedora ISO image.
The livecd-iso-to-disk script is not meant to be run from a non-Fedora system. Even if it happens to run and write a stick apparently successfully from some other distribution, the stick may well fail to boot. Use of livecd-iso-to-disk on any distribution other than Fedora is unsupported and not expected to work: please use an alternative method, such as the "direct write" methods described above.
Testing a USB stick using qemu
You can test your stick using QEMU as shown in the screenshot below.

For example, you could type the following commands:
su -c 'umount /dev/sdX1' qemu -hda /dev/sdX -m 1024 -vga std
Mounting a Live USB filesystem
You can use the liveimage-mount script in the ![]() livecd-tools
livecd-tools
Kernel updates
If you have sufficient overlay space to accommodate a kernel update on a Live USB installation, the kernel and initramfs will be installed to the /boot directory. To put these into service they must be moved to the /syslinux directory of the installation partition. This is accessible from the running Live USB filesystem at the /run/initramfs/live mount point. The new initramfs (such as initramfs-3.12.5-302.fc20.x86_64.img) and kernel (such as vmlinuz-3.12.5-302.fc20.x86_64) should be moved to replace the /run/initramfs/live/syslinux/initrd0.img and /run/initramfs/live/syslinux/vmlinuz0 files, respectively.
- Note: dracut no longer includes the dmsquash-live module by default. Starting with Fedora 19, dracut defaults to the
hostonly="yes"option, which precludes the dmsquash-live module. So, one can add a dracut config file, as root, before updating the kernel:
echo 'hostonly="no" add_dracutmodules+=" dmsquash-live " compress="xz"' > /etc/dracut.conf.d/01-liveos.conf
The following commands will move the new kernel and initramfs files to the device's /syslinux directory:
bootpath=run/initramfs/live/syslinux
new=3.12.5-302.fc20.x86_64
cd /
mv -f boot/vmlinuz-$new ${bootpath}/vmlinuz0
mv -f boot/initramfs-${new}.img ${bootpath}/initrd0.img


