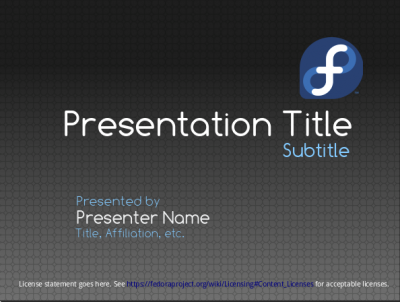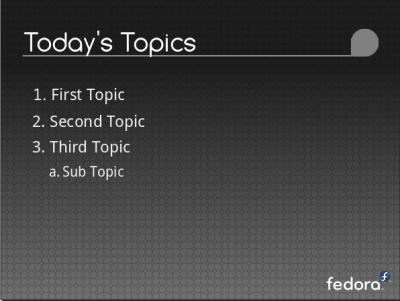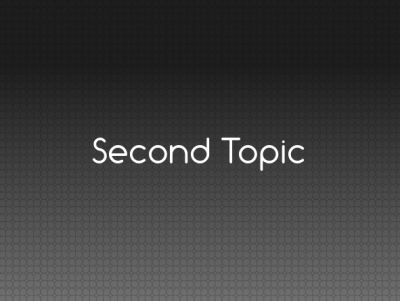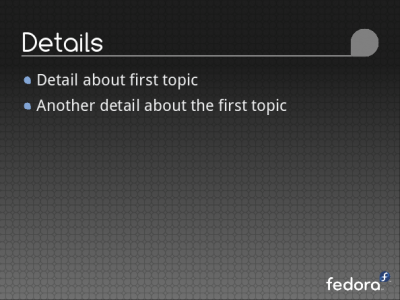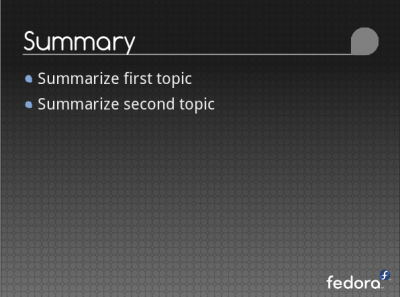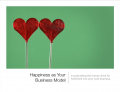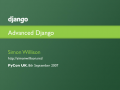Base Template
Download the Base Presentation Template OpenOffice.org OTP File
This is a very, very plain base template - a blank canvas upon which a Fedora design bounty ninja will unleash their creativity.
Some points to note up-front:
- The template uses a light text on a dark background. This is because slide presentations are usually shown on a projector, and having a light-colored background can be overwhelming since it physically sends a lot more light to the viewer than a darker background. Sticking with light text on a dark background rather than vice-versa should make for a more pleasant viewing experience.
- The font Comfortaa should be used for titles. The font Droid Sans should be used for body text.
- What counts as a 'title', and what counts as 'body text' is sometimes confusing. The presentation title and slide titles are definitely titles, and bullet points are definitely body text. Beyond that is up to you.
- The slide design should be consistent with the Fedora brand. We do have specific colors and a general style we try to align to. Our current draft guidelines include the full swatch and should give you a good overview of the style we tend to follow. You may also want to refer to our logo usage guidelines.
- The slide design should *not* use any artwork from a particular Fedora release. We'd like a template for which usage can span multiple releases, and tying the template to a specific Fedora release will mean it will be usable for at most 6 months before it is out-of-date.
Some points slide-by-slide:
Title Slide
- This slide is left up on-screen before the speaker starts, so it may be visible for a while.
- There's room for both a presentation title and subtitle
- The presenter's name is given a space, and beneath there are fields for their job title / affiliation / background
- In the lower left there is a spot for the presenter to indicate the license of their slides
Topic Overview
- Today's topics is a bulleted list of all the topics covered in the presentation - like a table of contents
Topic Splash
- Before each topic in the presentation is covered, there's a slide to indicate the title of the topic that is about to start, centered and in a large size font.
Topic Details
- This slide represents the meat of a topic in the presentation.
- These slides might have pictures, bullet points, flat text descriptions, diagrams - pretty much anything.
Summary
- This slide serves as a quick run-down of all topics covered to summarize the speaker's points.
Questions Slide
- This slide is left up on-screen while the speaker handles questions, so it will be up for a while.
- The speaker's contact information is displayed in the lower left.
- The slide license details are displayed again in the lower left.
Inspiration
Please feel free to be as creative as you'd like with these slides. Custom illustrations, innovative layouts - let your creativity go wild!
Here's some inspiration found from popular slide shows on http://slideshare.net :
Other Research
You'll note that the currently-listed Fedora slide templates have an assortment of issues. Many are specific to a particular version of Fedora, thus many use out-dated graphics. A few also actually don't comply with the Fedora logo usage guidelines. Others simply don't match the Fedora branding with their color choices, or don't even tie in the Fedora branding at all.
You may want to reach out to Fedora ambassadors and other folks in the Fedora community to get their feedback on the templates they use as inspiration for how to make your template super-awesome.
Working with OpenOffice.org
To get started with this project, you'll want to download the base presentation template and open it up in OpenOffice.org.
The first thing you'll want to do if you want to change the basic colors and fonts and other visual properties of the items in the sample slides is to open up the "Styles and Formatting" dialog in OpenOffice.org Impress. You can do that by hitting the F11 key or checking the "Styles and Formatting" item in the "Format" menu on the main toolbar in OpenOffice.org Impress. It looks like this:
Media:ooimpress-stylesformatting-ss.png
To change a color or a font, right-click a particular 'style' and select 'Modify'. You want to be careful about *not* applying styles to individual items in the slide, because that won't affect the whole slide show the way doing so in the Styles & Formatting dialog does. Rather, create a style, then apply it to items in the slide. This is so folks using your template won't have to pick fonts and colors - they will just work, because you picked those using the style system.