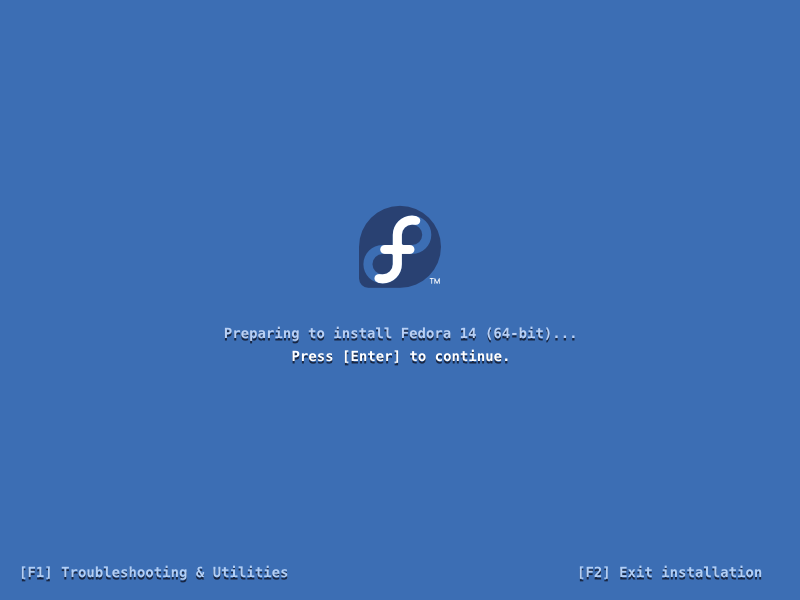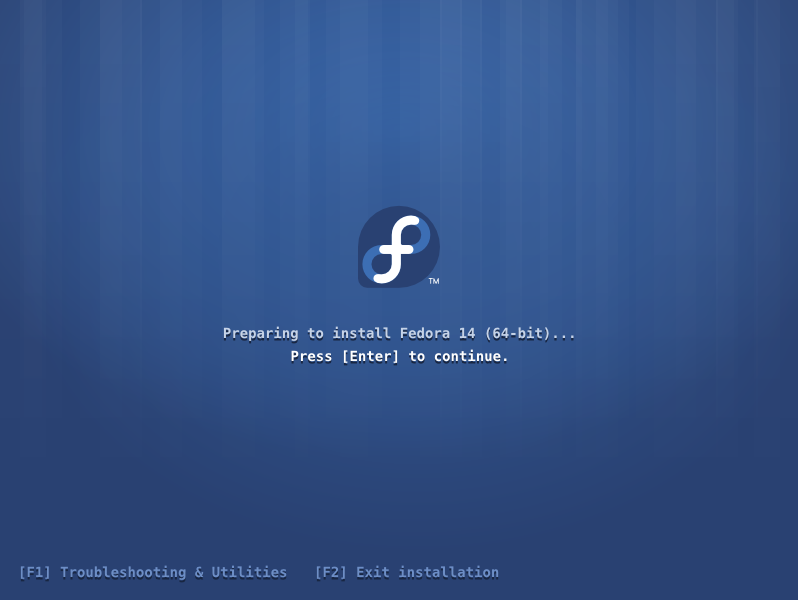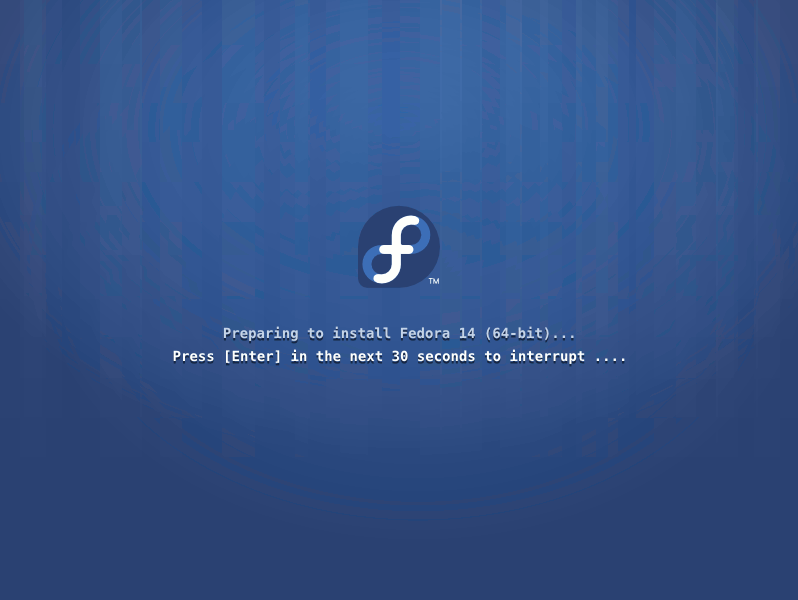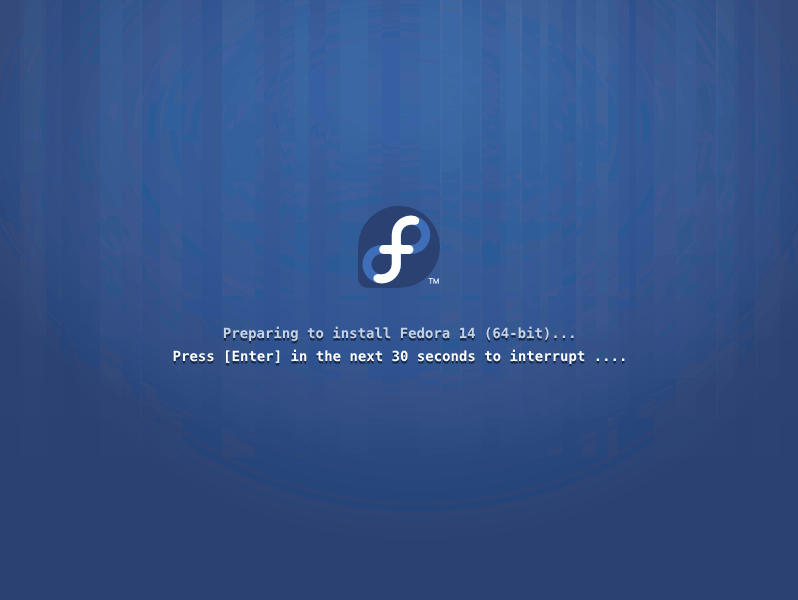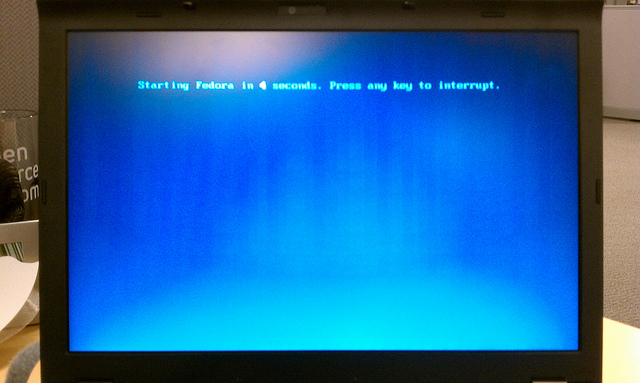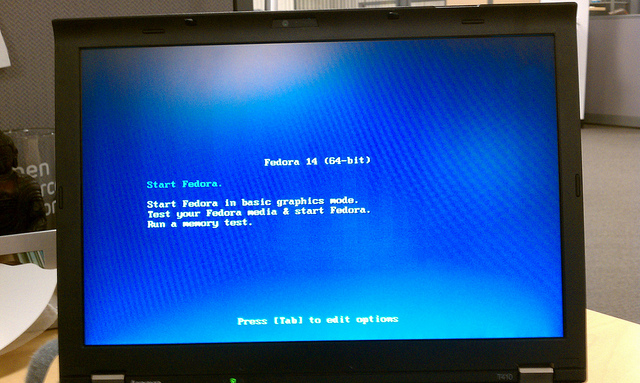Syslinux
Syslinux Proposal #1: Syslinux opt-in (by mizmo)
Syslinux serves one main purpose during the Fedora install process: give users the opportunity to change some options in the case of a problematic install. E.g., install didn't succeed, try again with basic video mode, or do a memory test to make sure it's not your hardware, or pass some additional commands/arguments into the process to try to work around bugs/issues.
Ideally, we'd want all installations to just work, not requiring any hacks or workarounds - in that perfect world we wouldn't really have a need for syslinux during the install process. So we'd like to not need it. Let's be optimistic and say 90% of installs are successful without workarounds. That means that to 90% of users, the additional options & controls that syslinux provides are not needed.
In this proposal, then, we assume ~90% of users have no need for the syslinux controls and simply treat syslinux as if it was another BIOS screen.
Mockups for this proposal
Plain
A BIOS-like screen.
Gradient Stripes
It's a BIOS-like screen, but prettier.
Interrupt
Includes a countdown timer (if the time runs out, install proceeds.)
Most users will see something like this
If we agree most users won't need the options syslinux provides.
Users who want more options will see this
Static Mockups
Prototype for this proposal
Screenshots
Files
What you'll need to try out this prototype:
- A 1GB+ USB Key
- The latest Fedora Desktop Live Media ISO
- Live USB Creator
- The Splash Image above (save it as 'splash.png')
- The syslinux.cfg configuration file with the theme info (save it as 'syslinux.cfg')
Steps:
- Using the Live USB creator, make a Live USB stick using your USB stick and the ISO you download. Instructions here.
- Don't boot your Live USB stick. Instead, pull it out of your USB port, and then plug it back in. A window showing the files on the stick will pop up. Look for a folder called 'syslinux'.
- Copy the syslinux.cfg and splash.png files into the syslinux directory of your USB key.
- Boot the Live USB stick. You'll see the prototype in the photos shown above.