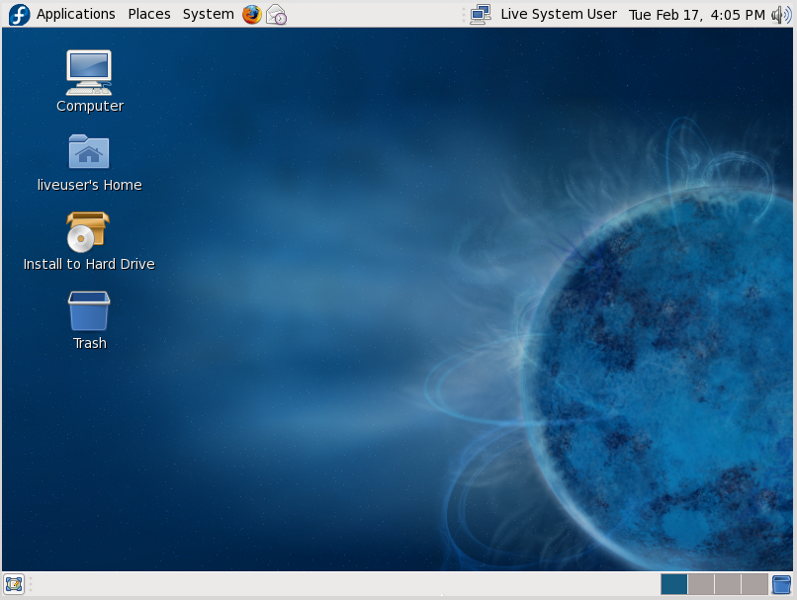This chapter introduces the GNOME desktop in Fedora. The desktop becomes easier to use after you know some of the common terminology used, beginning with the GNOME desktop.
If you installed Fedora 10 from the Fedora 10 Live image, whether for Intel or compatible (i686), PowerPC (ppc), or 64-bit (x86_64), GNOME is the installed desktop. If you installed an alternative desktop, you may skip to the appropriate section: Tour of the KDE Desktop or Tour of the Xfce Desktop .
The GNOME Desktop
The GNOME desktop has three distinct areas. From top to bottom, they are:
The Top Menu Panel
This panel stretches across the top of the screen. The left side contains:
- Applications
- Places
- System
- Program icons for the software installed by default.
The right side of the panel is home to:
- The Notification area
- The User Switch area
- A clock and Calendar
- Volumn Control
Applications Menu
This menu contains a categorized list of installed applications, which are updated as necessary when software is installed or removed. When you click on Applications a drop-down list appears. The installation default list is:
- Accessories
- Games
- Graphics
- Internet
- Office
- Other
- Programing
- Sound & Video
- System Tools
Places Menu
This menu is divided into four subsections.
- The first subsection allows quick access to commonly accessed folders, and makes it easy to keep your file system organized. These links are:
- Home Folder where your personal files are kept by default.
- Desktop which is the main work area on your computer.
- Bookmarks list several of the last folders opened.
- The second subsection allows quick access to:
- The Computer window allows you to browse the computer's files and all data storage attached to the computer.
- The CD/DVD creator tool opens a window to to make a CD/DVD.
- Other devices Shows links to devices attached to your computer such as memory sticks and CD/DVD drives. This list grows and shrinks depending on the removable media you attach.
- The third section provides links to tools that help you browse and manage network locations.
- Network allows you manipulate your networks.
- Connect to Server allows connections to public or local networks.
- The fourth section helps you quickly access any file on the system.
- Search for files is the search function.
- Recent Documents lists the documents and folders recently accessed.
System Menu
This menu is divided into three subsections.
- The first provides access to configuration tools.
- The Preferences menu contains tools that affect only your account, and only require normal user access. These links include:
- The Personal link provides access to your personal information, preferred applications, file management and to set up keyboard shortcuts.
- Look and Feel lets you customize the appearance of you desktop and windows, turn on special effects, add and subtract applications in the main menu, choose screensavers and adjust your window preferences.
- Internet and Network provides access to the Network Proxy and allows you to share personal files with a network.
- Hardware links you to Fedora's Bluetooth capabilites, your default printer, keyboard and mouse, PalmOS Devices, Screen Resolution and Sound.
- System allows you to configure Authorizations, Power Management and Software Updates.
- Network Configuration lets you configure your network connections.
- The Administration menu contains tools that affect the whole system and require root access. These tools prompt for the root password when launched.
- Add/Remove Software lets you change the software installed on the system.
- Authentication allows you to control how the system verifies users who attempt to log in.
- Bootloader lets you choose your default boot entry and the time the boot message is displayed.
- Date and Time permits the system date and time to be changed.
- Firewall links lets you setup and figure a firewall for your computer.
- Language allows you to change the default language.
- Logical Volume Management lets you configure the LVM in a graphical setting.
- Network permits configuration of your network connections and devices.
- Network Device Control lets you monitor and control your network devices.
- Printing allows you to configure your printers.
- Root Password Allows you to change the root password for the system.
- SELinux Management helps protect your computer. This link allows configuration in a graphical setting.
- Services lets you decide which servers will run when the system starts.
- Software Sources permits you to enable or disable software resources.
- Update System looks for software updates at your chosen sources.
- Users and Group allows you to add or remove users and groups.
- The second section provides access to the Help documentation, along with information about the Fedora project, and the different teams that make it up, and about the GNOME project.
- Help is the link for questions about GNOME.
- About GNOME is a tutorial.
- About Fedora links you Fedora documentation.
- About This Computer provides basic information about your computer.
- The third section contains entries to
- Lock Screen starts the screen saver or blanks the screen. It will ask for your password to restore your session to the screen.
- Log Out of the current session.
- Shut Down gives you options to Hibernate, Restart, Cancel or Shut Down your computer.
Application Launchers
The series of icons next to the menus provide quick access to commonly used applications. These icons are called launchers.
| Mozilla Firefox a web browser. | |
| Evolution mail client and personal information manager. | |
| File:Docs Drafts DesktopUserGuide Tour openofficeorg-writer.png | Open |
| File:Docs Drafts DesktopUserGuide Tour openofficeorg-impress.png | Open |
| File:Docs Drafts DesktopUserGuide Tour openofficeorg-calc.png | Open |
To add more launchers to a panel, right-click on the panel and select Add to Panel. If the application is already listed in the Applications menu, you can also navigate to the application in the Applications menu, right-click on it, and select Add this launcher to panel.
Clock/Calendar
To access a calendar, click the clock on the right hand side of the panel. When you double-click a date, the Evolution personal information manager opens.
Fast User Switching
If you click the current username located next to the clock, a list of available users appears. To switch to a different user account, select the username.
Volume Control
The volume control allows you to quickly change the overall volume of sound on your computer. Click the icon to show a slider, and then use the mouse to drag the slider to the desired volume. If you double-click the icon, a volume control window appears in which you can separately change the volume of different sound sources.
The Desktop Area
The default desktop area, or workspace, contains three icons;
- Computer - If you double-click this icon, a window appears that contains available storage devices on the computer. These are also listed in the Places menu.
- The Home icon represents the location is where all of the logged in user's files, such as music, movies, and documents, are stored by default. There is a different home directory for each user, and users cannot access each other's home directories by default.
- Trash does not permanantley delete your files. The disk space used in the Trash is not recovered until it is emptied. To empty the Trash, right-click the icon and select Empty Trash.
The Fedora Live CD desktop also includes an icon for installing Fedora to your hard disk. Additional icons may appear depending on your system. For example, inserting a USB stick will cause an icon to appear for the stick.
Using The Desktop
Right-click on the desktop area for a menu of actions related to the desktop area. For example, the Change Desktop Background action lets you choose a different image or photograph to display on the desktop.
The Bottom Window List Panel
This panel has four components:
- The Show Desktop button is used to hide all open windows, and reveal the desktop area and. This function is useful when the open applications obscure an important desktop file or icon. To restore the windows, click the Show Desktop button again. All windows return to the previous configuration.
- Any open applications appear as button icons in the middle part of the the Bottom Window List Panel. It shows all application windows in use on the desktop workspace, whether they are visible or hidden. A hidden window appears with its title surrounded in square brackets [ ] . The currently selected application window appears as a depressed button, and is said to have focus. Usually, this is the application whose window is on top of all the others on the screen. To switch from one running application to another using the mouse, click on the desired application's button in the panel.
- The Workspace Switcher are squares situated on the far right. They allow you to move between workspaces. Workspaces have long been a feature of UNIX and Linux desktop environments. Each workspace provides a separate desktop where applications can be organized, and a corresponding window list panel. By default there are four workspaces available. To change this number, right-click on the workspace switcher and choose preferences.
- The Trash icon on the right end of the window list panel works the same way as the Trash icon in the desktop area. If you delete a file, it is moved to this location.
| Previous Page - Logging into the Desktop | Table of Contents | Next Page - Tour of the KDE Desktop |