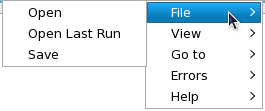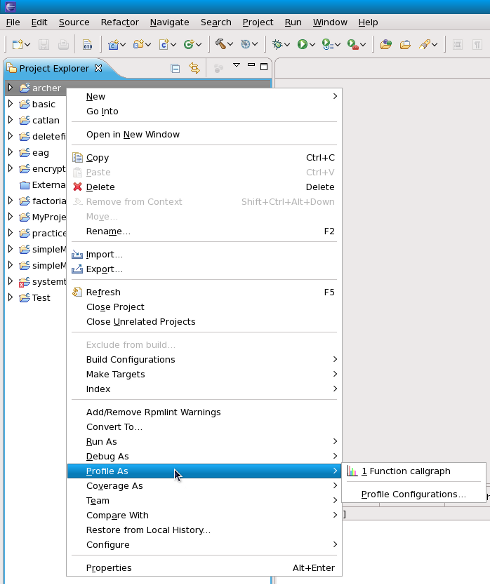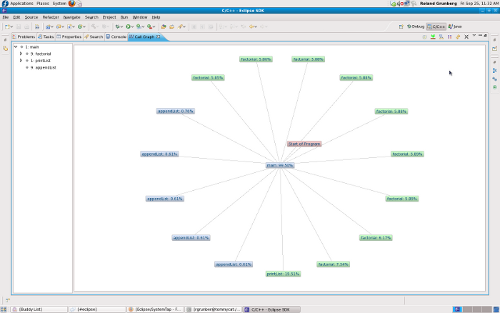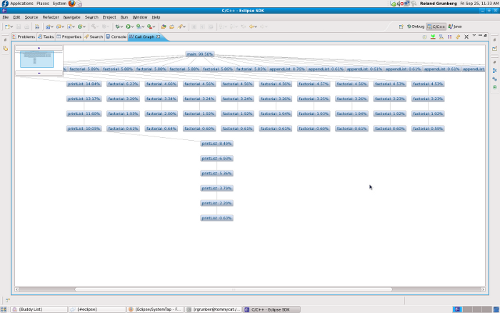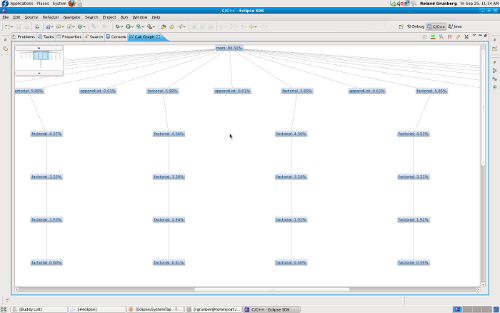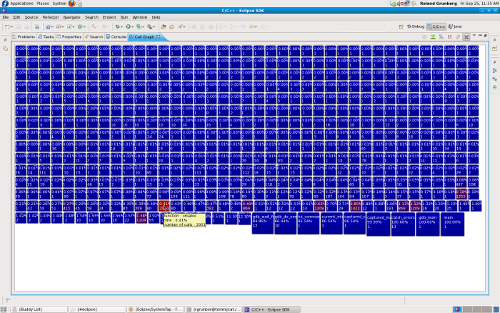| (23 intermediate revisions by 2 users not shown) | |||
| Line 3: | Line 3: | ||
Installation of the Eclipse SystemTap plugin will be done through the yum repository. Users can simply type from command-line : | Installation of the Eclipse SystemTap plugin will be done through the yum repository. Users can simply type from command-line : | ||
'yum install | 'yum install eclipse-callgraph' | ||
== General Usage == | == General Usage == | ||
| Line 10: | Line 9: | ||
All the SystemTap plugins are accessible from the C/C++ perspective, by right clicking on C/C++ source file in the editor view, or by right clicking on the corresponding binary in the package explorer view. | All the SystemTap plugins are accessible from the C/C++ perspective, by right clicking on C/C++ source file in the editor view, or by right clicking on the corresponding binary in the package explorer view. | ||
<center> | |||
[[File:Profile-screen.png]] | [[File:Profile-screen.png]] | ||
</center> | |||
== Features == | == Features == | ||
| Line 18: | Line 17: | ||
'''Call Graph''' | '''Call Graph''' | ||
Renders a visual function trace of the program, tracking selected or all functions. | |||
This feature comes with a few different display options and various other information such as : | |||
* function parent/children relationships | |||
* number of times a function is called | |||
* time spent in an instance of a function | |||
* time spent in all instances of a function | |||
<center>[[File:Stapgraph menu.png]]</center> | |||
The following types of views are available to see the call hierarchy of the functions belonging to the executable. | |||
[[File:Radial_view.png]] | |||
[[File:Tree_view.png]] | |||
[[File:Box_view.png]] | |||
[[File:Aggregate_view.png]] | |||
'''Linkage To Source Code''' | |||
The graph views are linked to their source code -- hold CTRL and double-click any function in a non-aggregate view to be taken to where that function was called. Doing the same for an aggregate node will take you to where that function is defined. | |||
''' Function Calls In Chronological Order''' | |||
Using the "Go To" menu, one can step through functions in chronological order, using the Previous/Next options. | |||
[[ | <center>[[FILE:Callgraph goto menu.png]]</center> | ||
''' | ''' Open / Save Call Graphs ''' | ||
Certain large projects might take longer to render, and so users have the ability to save the data collected from having profiled their project. Loading the data file and attempting to render that will take a much shorter time than attempting to go through the full process of profiling a project. | |||
<center>[[FILE:Callgraph_file_menu.png]]</center> | |||
Latest revision as of 23:59, 1 October 2009
Installation
Installation of the Eclipse SystemTap plugin will be done through the yum repository. Users can simply type from command-line :
'yum install eclipse-callgraph'
General Usage
All the SystemTap plugins are accessible from the C/C++ perspective, by right clicking on C/C++ source file in the editor view, or by right clicking on the corresponding binary in the package explorer view.
Features
Call Graph
Renders a visual function trace of the program, tracking selected or all functions.
This feature comes with a few different display options and various other information such as :
- function parent/children relationships
- number of times a function is called
- time spent in an instance of a function
- time spent in all instances of a function
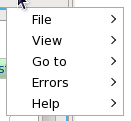
The following types of views are available to see the call hierarchy of the functions belonging to the executable.
Linkage To Source Code
The graph views are linked to their source code -- hold CTRL and double-click any function in a non-aggregate view to be taken to where that function was called. Doing the same for an aggregate node will take you to where that function is defined.
Function Calls In Chronological Order
Using the "Go To" menu, one can step through functions in chronological order, using the Previous/Next options.
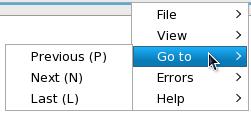
Open / Save Call Graphs
Certain large projects might take longer to render, and so users have the ability to save the data collected from having profiled their project. Loading the data file and attempting to render that will take a much shorter time than attempting to go through the full process of profiling a project.