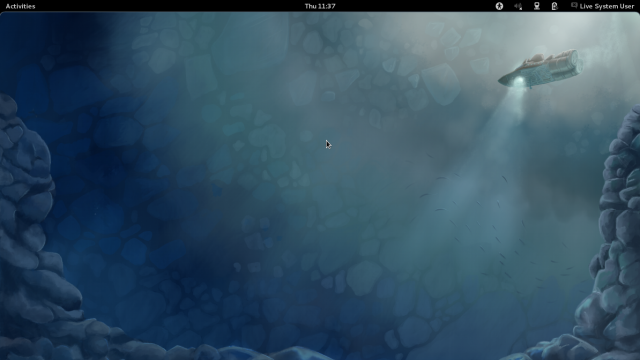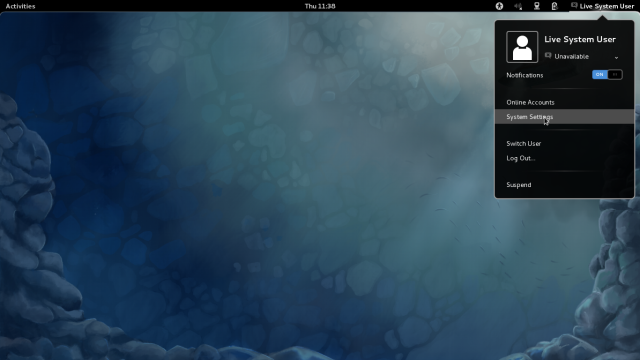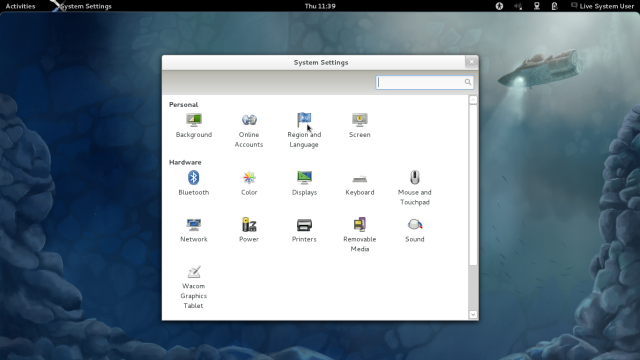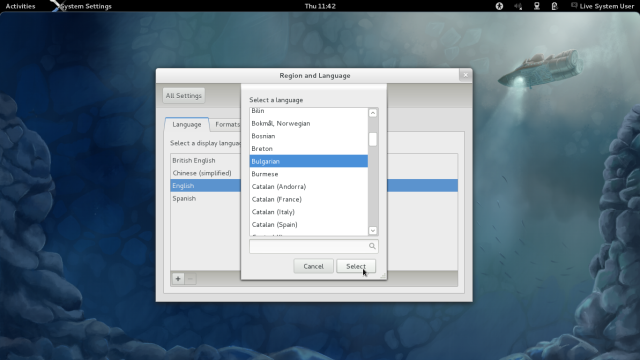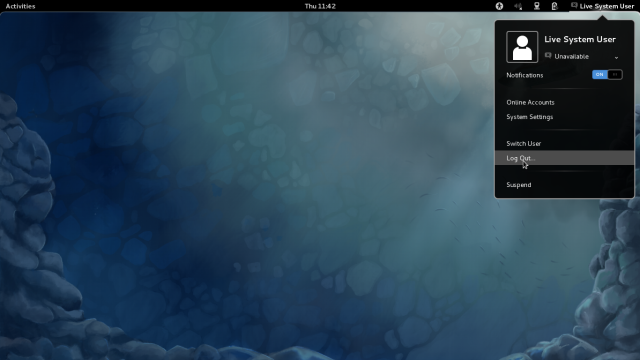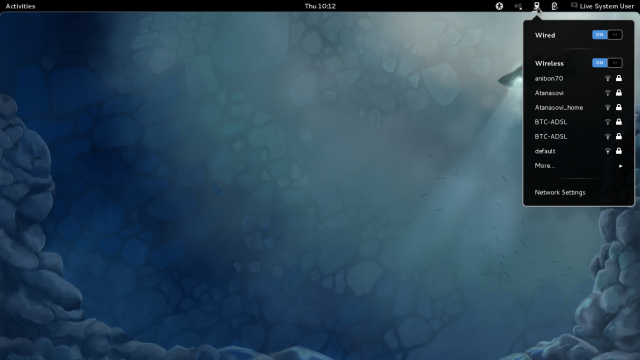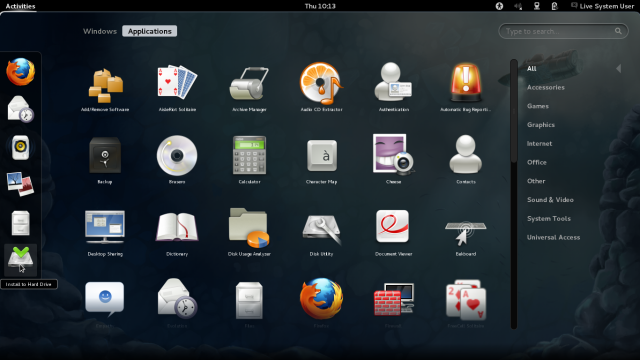(Created page with "__NOTOC__ {{autolang}} 이 페이지에서는 Fedora를 라이브 이미지에서 시스템 하드 디스크로 설치하는 가장 빠른 방법을 소개합니다. 이 과정...") |
No edit summary |
||
| Line 14: | Line 14: | ||
== 페도라 라이브 이미지로 컴퓨터 부팅하기 == | == 페도라 라이브 이미지로 컴퓨터 부팅하기 == | ||
여기에서 진행 과정은 버전에 따라 다를 수 있습니다. 언젠가는 이 버전과 다른 버전을 사용하게 될 수도 있습니다. 페도라 | 여기에서 진행 과정은 버전에 따라 다를 수 있습니다. 언젠가는 이 버전과 다른 버전을 사용하게 될 수도 있습니다. 페도라 16에 대한 지침은 다음과 같습니다. | ||
부팅이 끝나면, 다음과 같은 모습이 반드시 화면에 나타나야 합니다: | 부팅이 끝나면, 다음과 같은 모습이 반드시 화면에 나타나야 합니다: | ||
| Line 20: | Line 20: | ||
[[File:F16_11_37_55.png]] | [[File:F16_11_37_55.png]] | ||
만약 이 화면이 아니면 "Fallback Mode"일 것입니다. [http://docs.fedoraproject.org/en-US/Fedora/ | 만약 이 화면이 아니면 "Fallback Mode"일 것입니다. [http://docs.fedoraproject.org/en-US/Fedora/16/html/Fedora_Live_Images/sect-Fedora_Live_images-Installing_Fedora_from_the_Live_Image.html 이 페이지]의 note를 읽어보세요. 가끔 라이브 이미지가 일부 하드웨어를 지원하지 않지만 설치된 시스템은 지원할 수 있습니다. | ||
영어가 아니라 다른 언어를 사용하기 원하시면 이 글의 [[#Working_with_Fedora_16_and_GNOME_3|Fedora 16과 그놈 3에서 작업하는 방법]]으로 가세요. 언어를 변경하고 싶다면 오른쪽 위 구석에 있는 "Live System User"를 클릭하세요. 그 다음 "System Settings"를 클릭하세요: | |||
[[File:F16_11_38_46.png]] | [[File:F16_11_38_46.png]] | ||
| Line 38: | Line 38: | ||
[[File:F16_11_42_51.png]] | [[File:F16_11_42_51.png]] | ||
... 다시 로그인합니다. 이제 데스크탑의 언어가 선택한 언어로 되어있을 것입니다. | ... 다시 로그인합니다. 이제 데스크탑의 언어가 선택한 언어로 되어있을 것입니다. 시스템은 일부 디렉터리의 이름을 변경할 것인지 물어볼 것이며 여기에 동의하는 것을 권장합니다. | ||
{{Anchor|Working_with_Fedora_16_and_GNOME_3}} | |||
== Fedora 16과 그놈 3에서 작업하는 방법 == | |||
만약 필요하다면 네트워크 매니저 아이콘을 클릭하여 네트워크를 설정할 수 있습니다: | |||
[[File:F16_10_12_29.png]] | |||
Is there "Activities" label in the top left corner? If Yes, move mouse pointer to the most top and the most left point in the corner :) and you will see a screen preview with windows of started programs. Click on ¨Aplications" and the next screen will appear. | |||
왼쪽 구석에 있는 "현재 활동"이 보이나요? 만약 보인다면, 마우스 포인터를 가장 왼쪽 위 귀퉁이로 올려주세요. :) 그러면 시작한 프로그램 창의 미리보기 화면이 보일 것입니다. "프로그램"을 클릭하면 다음 화면이 나타날 것입니다. | |||
[[File:F16_10_13_13.png]] | |||
Fedora를 둘러보며 어떻게 돌아가는지 확인할 수 있습니다. 네트워크와 중요하게 고려하고 있는 다른 사항을 테스트할 수 있습니다. 원한다면, 설치 여부를 결정할 때까지 이런 식으로 Fedora를 사용할 수 있습니다. | Fedora를 둘러보며 어떻게 돌아가는지 확인할 수 있습니다. 네트워크와 중요하게 고려하고 있는 다른 사항을 테스트할 수 있습니다. 원한다면, 설치 여부를 결정할 때까지 이런 식으로 Fedora를 사용할 수 있습니다. | ||
만약 Fedora를 시스템 하드 디스크에 설치하기로 결정했다면, | == 하드 드라이브에 설치하기 == | ||
만약 Fedora를 시스템 하드 디스크에 설치하기로 결정했다면, "하드 드라이브에 설치"(위 이미지 참고)로 가서 이것을 클릭하세요. | |||
[[Category:Draft documentation]] | |||
Revision as of 15:33, 25 December 2011
이 페이지에서는 Fedora를 라이브 이미지에서 시스템 하드 디스크로 설치하는 가장 빠른 방법을 소개합니다.
이 과정에 대한 더 자세한 설명은 Fedora 문서 사이트 내의 이 페이지에 있습니다.
페도라를 이미 다운로드받았나요?
만약 다운로드받지 않았다면, 지금 다운로드받으세요!
페도라 라이브 이미지에 대한 더 자세한 내용은 이 페이지에 있습니다.
페도라 라이브 이미지로 컴퓨터 부팅하기
여기에서 진행 과정은 버전에 따라 다를 수 있습니다. 언젠가는 이 버전과 다른 버전을 사용하게 될 수도 있습니다. 페도라 16에 대한 지침은 다음과 같습니다.
부팅이 끝나면, 다음과 같은 모습이 반드시 화면에 나타나야 합니다:
만약 이 화면이 아니면 "Fallback Mode"일 것입니다. 이 페이지의 note를 읽어보세요. 가끔 라이브 이미지가 일부 하드웨어를 지원하지 않지만 설치된 시스템은 지원할 수 있습니다.
영어가 아니라 다른 언어를 사용하기 원하시면 이 글의 Fedora 16과 그놈 3에서 작업하는 방법으로 가세요. 언어를 변경하고 싶다면 오른쪽 위 구석에 있는 "Live System User"를 클릭하세요. 그 다음 "System Settings"를 클릭하세요:
"Region and Language"를 클릭하고...
... 언어를 선택합니다. 만약 목록에 없으면 그 밑에 있는 "+" 기호를 클릭하고, 목록에서 언어를 선택한 뒤 "Select" 버튼을 클릭하여 주 목록에 추가하세요:
주 목록에서 해당 언어를 선택하고, 창을 닫습니다. 그 다음 로그아웃하고...
... 다시 로그인합니다. 이제 데스크탑의 언어가 선택한 언어로 되어있을 것입니다. 시스템은 일부 디렉터리의 이름을 변경할 것인지 물어볼 것이며 여기에 동의하는 것을 권장합니다.
Fedora 16과 그놈 3에서 작업하는 방법
만약 필요하다면 네트워크 매니저 아이콘을 클릭하여 네트워크를 설정할 수 있습니다:
Is there "Activities" label in the top left corner? If Yes, move mouse pointer to the most top and the most left point in the corner :) and you will see a screen preview with windows of started programs. Click on ¨Aplications" and the next screen will appear. 왼쪽 구석에 있는 "현재 활동"이 보이나요? 만약 보인다면, 마우스 포인터를 가장 왼쪽 위 귀퉁이로 올려주세요. :) 그러면 시작한 프로그램 창의 미리보기 화면이 보일 것입니다. "프로그램"을 클릭하면 다음 화면이 나타날 것입니다.
Fedora를 둘러보며 어떻게 돌아가는지 확인할 수 있습니다. 네트워크와 중요하게 고려하고 있는 다른 사항을 테스트할 수 있습니다. 원한다면, 설치 여부를 결정할 때까지 이런 식으로 Fedora를 사용할 수 있습니다.
하드 드라이브에 설치하기
만약 Fedora를 시스템 하드 디스크에 설치하기로 결정했다면, "하드 드라이브에 설치"(위 이미지 참고)로 가서 이것을 클릭하세요.