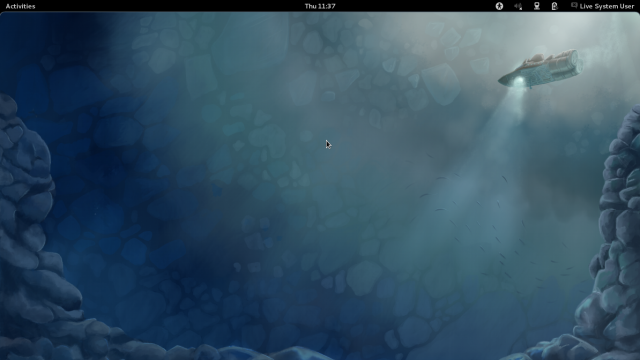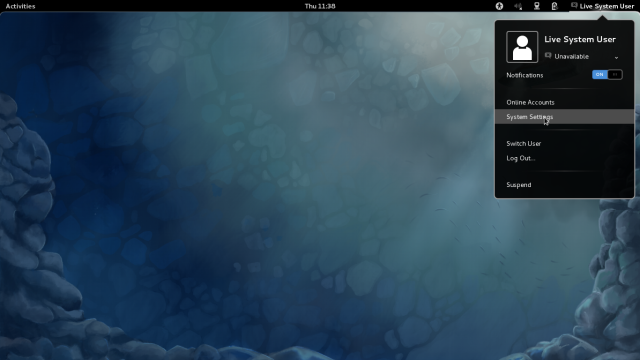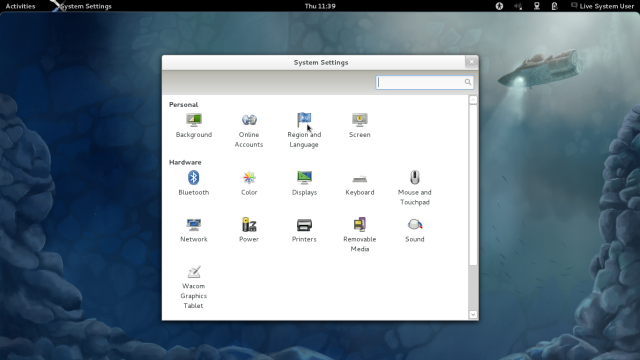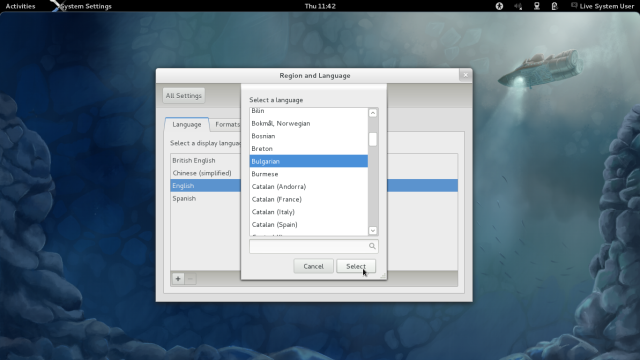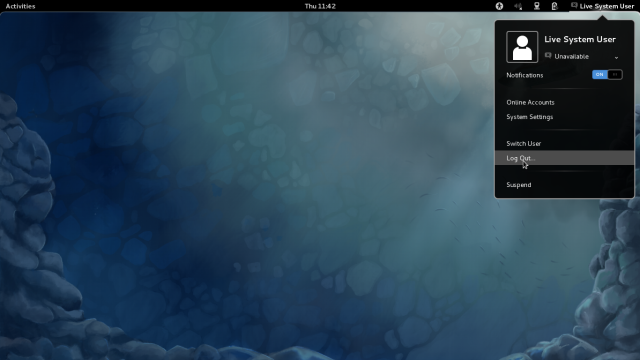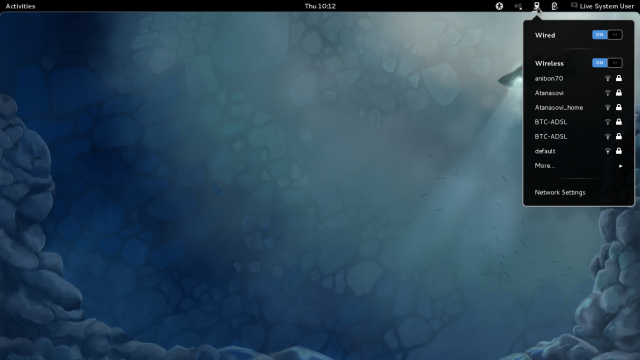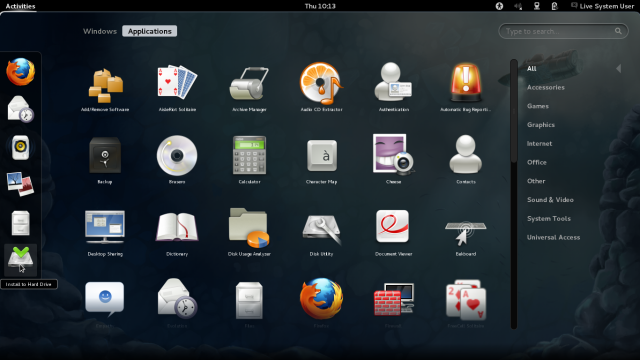On this page you can find the fastest way to install Fedora from Live Image to the hard disk of your system.
A more detailed explanation of this process you can find in this chapter in the Fedora documentation site.
Have you already downloaded Fedora ?
If not, go to Download Fedora now!, download and prepare your bootable Live Image.
You can read more about Fedora Live Images on this page.
Boot your computer from Fedora Live Image
From this point the process differs depending on your version. One day, you can switch here to your version. Instructions for Fedora 16 follows.
After booting, this image must appear on your desktop:
If not, may be you are in "Fallback Mode". Please read the note on this page. Sometimes Live image may not support some hardware, but installed system supports it.
If English is your prefered language, go forward to Working with Fedora 16 and GNOME 3 in this text. If you want to change language, go to "Live System User" in the top right corner on your desktop and click on it. Then click on "System Settings":
Following instructions are used because we lack of a great language support in GNOME. Language selection should be selected ahead. Please join the bug report.
Click on "Region and Language"...
... and choose your language. If it missing, click on a "+" sign below, select your language from the list and click on "Select" button to add it to the main list:
Leave it selected in the main list and close the window. Then do Logout ...
... and Login again. The desktop will be on your language now. The system may ask you to rename some directories and you better agree.
Working with Fedora 16 and GNOME 3
If you need, you may configure your network by clicking the Network Manager icon:
Is there "Activities" label in the top left corner? If Yes, move mouse pointer to the most top and the most left point in the corner :) and you will see a screen preview with windows of started programs. Click on ¨Aplications" and the next screen will appear.
You can browse your Fedora to see how it works. You can test your network and other features you consider important. If you like it, you can use it this way as long as you decide.
Installing to Hard Drive
If you decide to install Fedora to your system's hard disk, go to "Install to Hard Drive" (see picture above) and click on it.