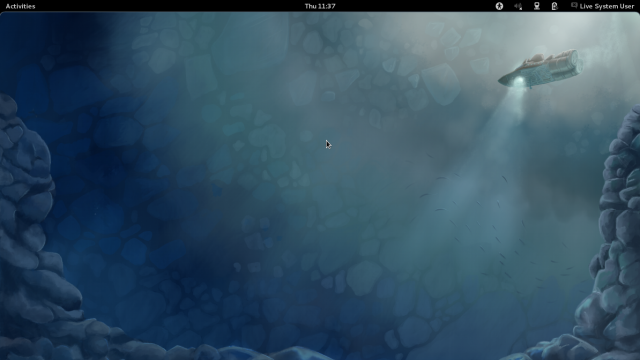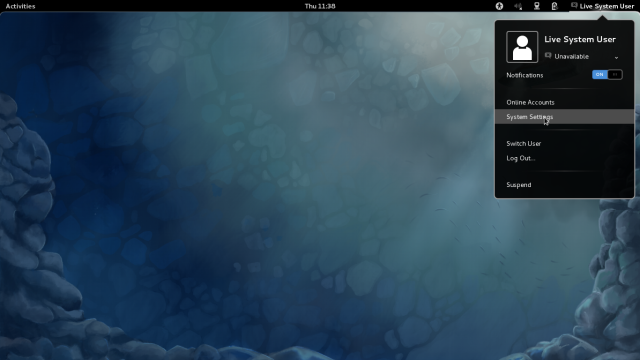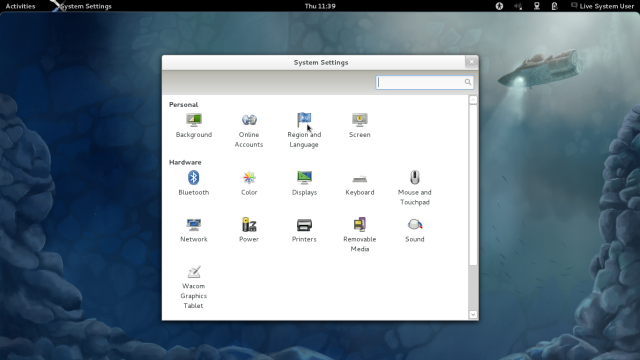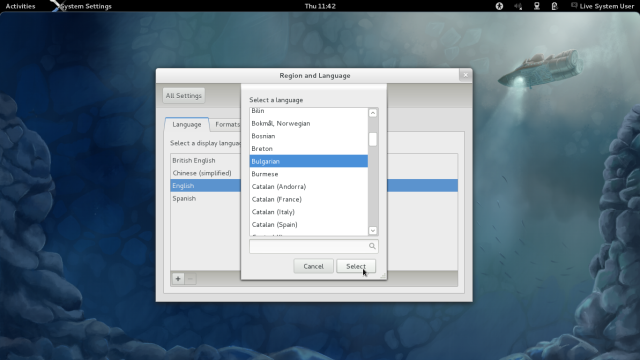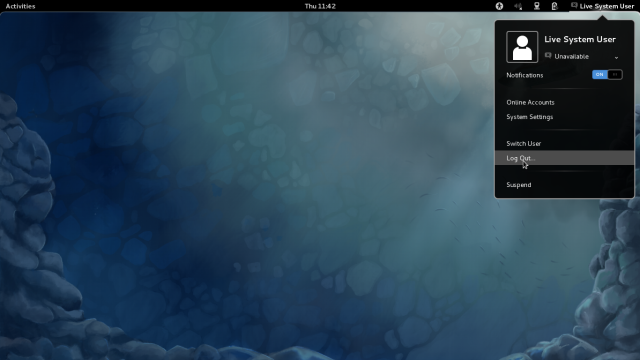No edit summary |
No edit summary |
||
| Line 32: | Line 32: | ||
[[File:F16_11_39_12.png]] | [[File:F16_11_39_12.png]] | ||
... y elija su idioma. Si le falta, haga clic en el signo «+» de más abajo, seleccione su idioma en la lista y haga clic en el botón «Select (Seleccionar)» para agregarlo a la lista principal: | |||
[[File:F16_11_39_58.png]] | |||
Déjelo seleccionado en la lista principal y cierre la ventana. Luego salga del sistema... | |||
[[File:F16_11_42_51.png]] | |||
Revision as of 01:01, 10 November 2012
En esta página puede encontrar la forma más rápida de instalar Fedora desde una Imagen Viva al disco duro de su sistema.
Puede encontrar una explicación más detallada de este proceso en este capítulo en el sitio de la documentación de Fedora.
¿Usted ya ha descargado Fedora?
Si no, vaya a ¡Descargar Fedora ahora!, descargue y prepare su Imagen Viva arrancable.
Puede leer más acerca de las Imágenes Vivas de Fedora en esta página.
Arrancar su computadora desde una Imagen Viva de Fedora
A partir de este punto, el proceso varía dependiendo de la versión. Un día, la versión de aquí puede cambiar. Siga las instrucciones para Fedora 16.
Después de arrancar, esta imagen debe aparecer en su escritorio:
Si no, puede ser en el «Fallback Mode (Modo alternativo)». Por favor lea la nota en esta página. A veces la imagen Viva no es compatible con algún soporte físico, pero el sistema instalado igual lo admitirá.
Si su idioma es el inglés, avance a este texto Trabajando con Fedora 16 y GNOME 3. Si desea cambiar de idioma, vaya a «Live System User» en la esquina superior derecha de su escritorio y haga clic en él. A continuación, haga clic en «System Settings (Configuración del sistema)»:
Las instrucciones siguientes se utilizan porque carecemos de un gran apoyo de idiomas en GNOME. La selección del idioma debe hacerse por adelantado. Por favor únase al informe de errores.
Haga clic en «Region and Language (Región e idioma)»...
... y elija su idioma. Si le falta, haga clic en el signo «+» de más abajo, seleccione su idioma en la lista y haga clic en el botón «Select (Seleccionar)» para agregarlo a la lista principal:
Déjelo seleccionado en la lista principal y cierre la ventana. Luego salga del sistema...