Somewhere, somehow, I'll need to tell my readers that the "Recording a Session" section is intended to be done as a contiuous work-flow, which then becomes the next large section.
Requirements and Installation
Software Requirements
Ardour requires the use of the JACK Audio Connection Kit. It is not possible to use Ardour with JACK. If you have not already installed JACK, it is recommended that you do so before installing Ardour. Instructions for installing JACK are available here.
Hardware Requirements
In order to use Ardour, you will need an audio interface. If you intend to record external audio with Ardour, your audio interface must be capable of recording, and you must have external hardware (such as microphones) to allow this recording. If you intend to record only audio produced by other JACK-aware programs (such as FluidSynth or SuperCollider), then equipment such as microphones is not required.
Installation
If you have not already installed the JACK Audio Connection Kit, it is recommended that you do so before installing Ardour. Instructions for installing JACK are available here.
After installing JACK, installing Ardour is as simple as using PackageKit or KPackageKit to install the "ardour" package, or running the following command in a terminal:
su -c 'yum install ardour'
Recording a Session
Running Ardour
When you run Ardour...
- If JACK is not started, you will be prompted to start it.
- You will be prompted to either choose a location to save your new session, or to open an existing session.
- If you are creating a new session, (?? you can change the Advanced Options later ??)
- The sample rate in JACK must be the same each time you open a session.
- You can also go 'Session > New' to create a new session.
The Interface
This section explains some of the graphical interface components that are unique to Ardour. Components that are consistent through most DAWs are explained in the "Common Features" section.
!! Hidden bonus: link to the GIMP source image !!
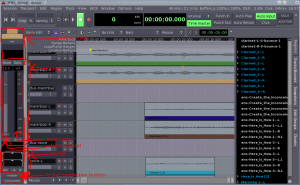 This image shoes the editor mixer, located at the left of Ardour's main window. The editor mixer shows only one mixer strip at a time. It shows the fader and its controls, in the middle of the mixer strip, the panner and its controls, at the bottom of the mixer strip, and the "Comments" and outgoing connections buttons.
This image shoes the editor mixer, located at the left of Ardour's main window. The editor mixer shows only one mixer strip at a time. It shows the fader and its controls, in the middle of the mixer strip, the panner and its controls, at the bottom of the mixer strip, and the "Comments" and outgoing connections buttons.
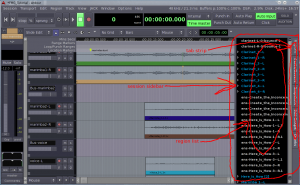 This image shows the session sidebar, located at the right of Ardour's main window. In this image, the "Regions" tab is selected, so the sidebar shows a list of regions currently in the session. You can see blue ones which were directly imported, white ones which were created from blue regions, and the arrows to the left of some blue regions, indicating that there are white-coloured sub-regions associated with those blue regions.
This image shows the session sidebar, located at the right of Ardour's main window. In this image, the "Regions" tab is selected, so the sidebar shows a list of regions currently in the session. You can see blue ones which were directly imported, white ones which were created from blue regions, and the arrows to the left of some blue regions, indicating that there are white-coloured sub-regions associated with those blue regions.
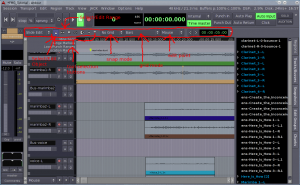 This image shows the main toolbar, located underneath the transport controls, and above the timeline and its rulers. In the middle of the toolbar are three unlabeled, but highly useful multiple-choice menus: the "snap mode" menu (currently set to "No Grid"); the "grid mode" menu (currently set to "Bars"); and then "edit point" menu (currently set to "Mouse"). To the left of these menus are the tool-selection buttons, the most important of which are the two left-most buttons: Select/Edit Object, and Select/Edit Range.
This image shows the main toolbar, located underneath the transport controls, and above the timeline and its rulers. In the middle of the toolbar are three unlabeled, but highly useful multiple-choice menus: the "snap mode" menu (currently set to "No Grid"); the "grid mode" menu (currently set to "Bars"); and then "edit point" menu (currently set to "Mouse"). To the left of these menus are the tool-selection buttons, the most important of which are the two left-most buttons: Select/Edit Object, and Select/Edit Range.
Setting up the Timeline
- At the top of the main Ardour window, to the right of the transport's toolbar, are two relatively large clocks.
- Right-click to choose what you want them to display:
- "Bars:Beats" displays the number of bars and beats (how to use it?)
- "Minutes:Seconds" displays the time since beginning of track (how to use it?)
- "Timecode" displays frames-per-second timecode (usually for work with films)
- "Samples" displays the samples since start (how to use it?)
- Set the two clocks as desired (maybe turn one off if you only want one)
- The "snap mode" menu is located between the timeline and the clocks.
- This controls where regions may move. You will need to change these as you work with a session, depending on the current activity.
- left menu:
- No Grid: regions can go wherever they want
- Grid: regions must start on the nearest grid point
- Magnetic: regions can move freely, but when they are near a grid point, they will automatically 'snap' to it
- middle menu: (how to place the grid-lines)
- SMPTE things: for timecode
- seconds and minutes: for time
- beats and bars: for that
- Region stuff: edges of regions
- Explain the thing to the right, which allows you to move the playhead by certain amounts.
- The timeline (which contains many "rulers" showing different time-marking scales) is located at the top of the canvas area, underneath the toolbars.
- Use the right-click menu to select which rulers you want to display.
- The rulers you should choose depends on the clock settings and the snap mode.
Connecting Audio Sources to Ardour
The name of the track onto which you want to record should be the name of the input in JACK
Setting up the Busses and Tracks
This is what a bus is. By default there's a master bus, to which will be sent everything you're going to export. Busses don't contain regions. A bus is like a "batch collecting zone," so for example you send all the audio-to-be-exported to the master bus, where you can subject the whole project to a particular filter or volume-adjustment.
Add a track for recording:
- Click 'Track > Add Track/Bus'
- ensure that "Tracks" is selected
- set the number (probably 1)
- select the number of input channels (probably "Stereo" meaning 2)
- select the mode
- "Normal": creates a new Region for each recording "take"
- "Tape": will destructively record of whatever is already recorded (like a tape)
- Click 'Add' to create them
Rename the tracks, so that you know what's on them:
- easiest way is click on the track name on the box-thing on the left side of the big area
- erase what's there and put in a better name
- when you're done, press "enter"
Adjusting Recording Volume
Unless you're just learning or doing quick, personal-use experimentation, it is important to properly set the level of the inputs betfore recording.
The nature of audio equipment (including our ears, I think?) is such that it can only perceive sound pressures (perceived as volume) within a certain range. If a sound is too quiet, it will not be perceived, and if it is too loud, it will not be perceived accurately. Furthermore, and this is most important when thinking about one's own ears, if a sound is far too loud, it may permanently damage the audio instrument.
The nature of digital audio is such that there is a distinct number of volume levels at which something can be recorded. If a sound is either below or above that range, then it will not be correctly recorded. When such an improperly-recorded sound is played back, whether too quite or too loud, humans will usually perceive it as "nothing but noise."
It's easy to imagine how Ardour acts when it records silence. When Ardour thinks that a portion of audio is too loud, it outlines the wave-form representation in red, as shown in this image: This audio is too loud.
There are three simple strategies that can be used to change the input level of an audio signal:
- Move the microphone closer or farther from the source
- Route the microphone through a mixer before it hits the audio interface
- Route the audio through a bus in Ardour before it gets recorded
Here are the pros and cons of each approach.
There are some circumstances where it is either impractical, impossible, or not advisable to move the microphone or route it through a hardware mixer. In these cases, you can use a bus in Ardour to modify the volume of the input signal before it is recorded.
- Create a new bus by 'Track > Add Track/Bus'
- Select "busses" in the window that pops up.
- Choose the number of busses that you wish to add. You will need one for every track that you are recording, and of which you want to adjust the volume. It's also possible to record at several different volumes.
- Set the number of channels that youw ant int he bus.
- Once you have the new bus, change its name by doing whatever. I suggest naming it something that makes it obvious you are using the bus for recording, rather than exporting, like "REC-Bus."
- Ardour automatically sets up busses to be used with audio being outputted. Furthermore, the volume/level control only works on audio beign outputted from a track or bus. This is why you cannot use the track's volume/level control to adjust the input volume for that track.
- You will need to use QjackCtl (or a similar application) to re-connect as follows (reading "Routing Audio and Managing JACK Connections" for help)
- Disconnect all of the connections to/from the bus you want to use for recording ("recording bus").
- Ensure that nothing is connected to the input of the track onto which you want to record ("recording track").
- Connect the microphone (the input source) to the recording bus' input
- Connect the input bus' output to the recording track's input.
- Ensure that the recording track's output is connected to the "master" input (this is the master output bus, which should be present in all projects, and through which all output audio should be routed).
Remember: only one track-to-be-recorded can be routed through a bus for this purpose, because a bus can only output one stream of audio.
Here is an algorithm to test whether your tracks are set at a good recording volume. This should be done before arming any tracks for recording. Unfortunately, you can never know that you have chosen the best input level until after a region is recorded. It takes both instinct and experience to be able to choose good input levels reliably.
- Set up all microphones as required.
- Set up connections in JACK as required.
- Set up any recording busses as required (see above).
- On the audio tracks being recorded, set the "metering point" to "input" (here's how to do that).
- Ask the performers to demonstrate the loudest passages they will be doing in the session. Adjust the input level so that the maximum level falls between -3 dB and -6 dB (by looking here). You can reset the maximum-level-seer by clicking on it.
- Ask the performers to demonstrate the quietest passages they will be performing in the session. Adjust the input level so that this does not fall below -40 dB; it should probably be between -30 dB and -20 dB.
- Ask the performers to demonstrate an average passage from what they will be performing in the session. This is usually less important than the previous two checks, but if most of the performance will be quieter, it may be worth risking a higher input level in order to capture more detail. Nevertheless, a "moderate" volume level should result in and input level reading of -20 dB to -10 dB.
- When you are more experience both with the kind of group you are recording, and the software and equipment being used to do it, you may not need to do these level-checks every time. It's better to be safe than sorry, however, because once a musical moment has passed, it is impossible to re-create.
Recording a Region
As you progressively record a session, you will create at least one region.
Warning about audio being put out the "audition" output by default (use headphones)
- Ensure that the inputs, timeline, and tracks are properly set up.
- if there is nothing to the left of the editor window, press Ctrl+E or 'View > Show Editor Mixer'
- Select the track you're recording onto
- set the metering point to "input" and verify that it's working correctly and connected to the right thing (say what this does, and why you want to do it now)
- See "Adjusting Recording Volume" below, and do it now
- Arm the track for recording: either press "Record" in the track's mixer in the left, or press the small red record button on the track itself
- the buttons will remain lighted to show that the tracks are armed
- arm Ardour for recording by select the big red record button on the transport
- start the transport in in the normal way (big play button)
- when you're done recording, stop the transport with the big stop button
- each time you start and stop the transport, a new "region" is produced
- each time you stop the transport, Ardour "un-arms" itself, but any tracks that you selected are still armed
- When you've finished recording a region, use the "Regions" box-thing on the right of the interface to rename the region:
- Find the region that you just recorded (by default they are named like "Audio 1-1" which is the name of the recording track followed by a hyphen, then a number in ascending sequeuence representing the "take"). Select it.
- Click on the title, and a box should surround it.
- Change the name to what you want.
- Press enter to finish editing the name.
Recording More
After you have recorded one region, you will probably not have everything that you want. There are many ways to continue recording, depending on what still remains to be recorded.
To continue the same session
This is what you'll want to do if, for example, you were recording a session and decided to take a ten-minute break. It will work for any situation where you want to continue a session that already started recording.
- move the transport to somewhere after what you've already capture. You can do this either by using the forward/reverse and play/stop buttons on the transport, or by finding the point in the timeline where you want the transport to be, and then left-clicking somewhere in the time-line.
- Verify that the connections and levels are still set correctly.
- Verify that the recording tracks are still armed.
- Arm the transport.
- Start the transport when ready to record.
To capture an additional part for something that was already recorded
A technique often used for studio recordings is to separately record parts that would normally be played together, and which will later be made to sound together (see the "Prepearing a Session" section, below). For example, consider a recording where one trumpeter wants to record both parts of a solo written for two trumpets. The orchestra could be brought into the studio, and would play the entire solo piece without any trumpet solo. Ardour will record this on one track. Then, the trumpet soloist goes to the studio, and uses Ardour to simultaneously listen to the previously-recorded orchestra track while playing one of the solo trumpet parts, which is recorded onto another track. The next day, the trumpeter returns to the studio, and uses Ardour to listen to the previously-recorded orchestra track and previously-recorded solo trumpet part while playing the other solo trumpet part, which is recorded onto a third track. The recording engineer uses Audacity's mixing and editing features to make it sound as though the trumpeter played both solo parts at the same time, while the orchestra was there.
I'll probably also want to write about a "click track" in here.
To do this:
- Record the first part. The order in which to record parts is up to the recording engineer (that means you). It will probably be easier to record whoever plays the most, or whoever plays the most rhythmically consistent part, before the others.
- Add the track/s onto which you will next record.
- Set up the connections for the new track.
- Do a level check to ensuer that the new track is neither too loud nor soft.
- Set the transport to the beginning of the passage where you want to begin recording the next track. You do not need to set up the start of the track very precisely, since you can change that later. You will need to make sure that the next player has enough time after the transport is started to hear where they are supposed to enter, and at what tempo.
- You will need to set up some way for the performers (or somebody conducting/leading them) to hear the already-recorded material. It is probably best to do this with headphones.
- Arm the tracks that you want to record. Make sure that already-recorded tracks are no longer armed, especially if they are in "tape mode."
- Arm the transport.
- When you are ready to record, start the transport rolling.
To capture a better recording of a part that has already been recorded.
If you have already recorded all or most of a session, you can re-record *part* of the session in order to "fix up" any issues. Ardour allows you to record onto the pre-existing tracks, keeping the first take, putting the newly-recorded region over it. Later, you will get to choose the exact points at which the outputted recording is to switch between regions/takes.
- Record the session.
- Ensure that you have the connections and levels set as they were during the first time you recorded the regions over which you're recording now.
- You will need to set the transport location. Choose a place that is before the segment which you want to replace. The performers should probably also start playing before the section to be replaced, so you will need to start well enough in advance that they can pick up the tempo, get in the groove, and then start playing *all before* the part that needs replacement.
- Click in the time-line to move the transport.
- Ensure that the correct tracks are armed.
- Arm the transport.
- Start the transport and record the revised section of music.
At some point, you will have recorded everything that you need, and you will want to progress to mixing and editing.
Routing Audio and Managing JACK Connections
This is an easy section, and basically constitutes an explanation of the default connections offered by Ardour, what they're for, and how to use them.
Ardour will automatically save the state of JACK connections when it saves a session.
Ardour will offer the following output ports, assuming a stereo (two-channel) setup:
- two channels per track, called "track_name/out 1" and "track_name/out 2". These will usually be connected to the master bus, or to a sub-mixing bus, when you are using one.
- two channels per bus, called "bus_name/out 1" and "bus_name/out 2". These will usually be connected to the master bus, unless you are using two levels of sub-mixing busses.
- two channels for the auditioner, called "auditioner/out 1", which represents the channels used to audition a region; when you want to import it, for example, or in the "Regions" box on the right-side, when you select one and right-click and choose "Audition". These should not be connected to the master bus, but to an output device that you want to use when auditioning regions.
- two channels for the click-track, called "click/out 1", which represents the channels used to play the click-track when recording. These should not be connected to the master bus, but to an output device that you want to use for the click-track.
- two channels for the master bus, called "master/out 1", which represents the output used by the master output bus. These should be connected to an output device that you wish to use for listening to the session when the transport is moving.
Ardour will offer the following input ports, assuming a stereo (two-channel) setup:
- two channels per track, called "track_name/in 1" and "track_name/in 2". These should both be connected to the same input device. If you are using a recording bus, then these should be connected to that bus.
- two channels per bus, called "bus_name/in 1" and "bus_name/in 2". These should be connected to whatever channels you want to be mixed into them. If you are using it as a recording bus, then these should be connected to the same input device.
- two channels for the master bus, called "master/in 1", which represents the input used for the master bus. These should be connected to all of the tracks. If you are using sub-bus mixing, then all of the tracks should connect to the master bus' input either directly or through a sub-bus.
In most setups, Ardour will automatically set the channel connections correctly. There are ways to change the connections from within Ardour, but they offer limited flexibility. For this reason, it is recommended that users use QjackCtl to monitor connections, since through QjackCtl it is also possible to monitor and change many other features of JACK.
Learning to make the right connections is a valuable trick for people using Ardour. The fact that Ardour uses JACK for both its internal and external connections allows tricks such as the earlier-mentioned recording bus (which adjusts the input level of a source), flipping the left and right audio channels, and creating a multi-channel audio output by combining many input channels. Undoubtedly, other tricks exist.
Importing Existing Audio
When you record audio, Ardour automatically save it to disk and adds a representation of that file in the program as a "region." You can also use pre-existing audio files as regions, which can then be added to any track.
To import an existing audio file:
- Whip out the "regions" part of the panel on the right-hand side of the interface
- Right-click anywhere in the box
- Select "Import to Region List"
- The "Add existing audio" window will be opeend
- You can use three different tabs to select an audio file to add:
- "Browse Files" (does this) (covered here)
- "Search Tags" (does this)
- "Search Freesound" (does this)
- Using "Browse Files," navigate to a sound that you want to add. Although certain other file formats are supported (like FLAC), it is probably best to add WAV or AIFF files.
- Certain information about the audio file will be displayed on the right-hand side of the window. This portion of the window also allows you to "audition" the file before importing it (that is, you can hear it by using the "Play" and "Stop" buttons in the window, without affecting your current project.
- If the file that you selected has a sample-rate that is not the same as that of the current project, then the sample-rate will be highlighted in red. You can choose to import it anyway, in which case Ardour will warn you again. If you import a file in a different sample rate than that of the current project, it will be played back in the project's sample rate. This will result in incorrect speed and pitch.
- There are a number of other options, displayed along the bottom of the window.
- You can choose to add files:
- "as new tracks," which puts each file in its own track, set to normal mode, then adds it to the region list
- "as new tape tracks," which puts each file in its own track, set to tape mode, then adds it to the region list
- "to region list," which puts each file in the region list, but does not automatically put it in any tracks.
- Note that when you choose to automatically create new tracks, Ardour will add the region to the new track, with the region starting at the current location of the transport.
- The other options in this list are self-explanatory. It is usually best to convert using the best quality, since quality can always be reduced later (which saves space).
- If you chose not to automatically create tracks, then you will need to add the imported regions into a track before they will be played in your session. You can do this easily by selecting the region from the "Regions" box on the right, and dragging it to a track.
Tutorial Files
!! Links to tutorial files !!
These tutorial files represent the material required to create a finished version of a song called "Here Is How," written by Esther Wheaton. The song was released as part of her first album, "Not Legendary," and she has released the source files for this song under !! this licence (probably CC-BY-SA) !! For more information on the artist, please refer to her MySpace page.
The material presented for your use is a folder containing an Ardour file and the associated audio files required to start the tutorial. The tutorial itself comprises the following sections about editing, mixing, and mastering (or exporting). The program used to record the audio files split the left and right channels into separate files, so they are imported into Ardour as separate regions. Therefore, the setup is more complex than it would be if the song were originally recorded in Ardour, but this gives the opportunity to learn in greater detail about busses, creating and using the stereo image, and volume level adjustments.
The unique setup also means that none of the audio regions are in the right place on the timeline, and most of them require extensive editing. This would be bad if the objective of the tutorial were to create a finished version of the song as quickly as possible; but the objective is to learn how to use Ardour, and this is almost guaranteed.
!! what about the singers !!
Editing a Session
This section covers the basics of preparing "Here Is How." The focus is on trimming the regions and placing them in the right position on the timeline. Since the goal is to replicate the form of the original song, there is little room for artistic freedom.
To get the most out of this section, you should use the tutorial files provided above. By following the instructions with the tutorial file, you will be able to use real editing, mixing, and mastering techniques to create a real song. The contents of the tutorial files, along with information on how to get them, are posted above in the Tutorial Files section.
Add Tracks and Busses
The program used to record these tracks was configured to record onto a separate track for the left and right channels, so Ardour will also have to be configured this way. It requires more setup, more memory, and more processing power, but it offers greater control over the stereo image and level balancing. We will use one track for vocals, clarinet, and strings, and two tracks for the marimba. This needs to be doubled to handle the stereo audio, so a total of ten tracks are needed. It might still be useful to manipulate the stereo tracks together, so we're going to combine them with five busses. This gives us the option of modifying both stereo channels or just one - you'll see how it works as the tutorial progresses. All of these actions take place within Ardour.
- There is already a master bus, named "master". All audio being outputted should be fed through this bus.
- Create five new busses:
- From the menu, select 'Track > Add Track/Bus'
- Adjust the options to add five stereo busses.
- Click 'Add'
- Five busses should appear in the canvas area, named "Bus 1" through "Bus 5", underneath the master bus.
- Change the busses' names:
- At the left-most side of the canvas area, each bus has a space with controls, including a box with the bus' name.
- To rename a bus, use the mouse to left-click inside the box with the bus' name.
- The box will turn into a text-editing box. Erase the contents, and write the new name.
- When you have entered the new name, press "Enter" on the keyboard to set it in Ardour.
- The box will no longer be a text-editing box.
- Make sure that you have set up the busses with names like the following. It's best to keep the word "Bus" or "bus" at the beginning, so that you will be able to readily identify the busses when changing your routing in JACK.
- Bus-marimba1
- Bus-marimba2
- Bus-voice
- Bus-strings
- Bus-clarinet
- Create ten new tracks:
- From the menu, select 'Track > Add Track/Bus'
- Adjust the options to add 10 normal mode mono tracks.
- Click 'Add'
- Ten tracks should appear in the canvas area, named "Audio 1" through "Audio 10", underneath the busses.
- Change the tracks' names in the same way as you changed the busses' names. Remembering that each track here will hold only the left or right audio channel, each one should be pre- or post-fixed with a "0" or "L" for the left channel, or a "1" or "R" for the right channel. They should be called something like:
- marimba1-L
- marimba1-R
- marimba2-L
- marimba2-R
- voice-L
- voice-R
- strings-L
- strings-R
- clarinet-L
- clarinet-R
- Finally, we'll re-arrange the order of the tracks and busses. This isn't strictly necessary, and you can user whichever order you think makes the most sense. You might choose, for example, to put the marimba at the bottom, since it will be playing through most of the song.
- Find the session sidebar, to the right of the canvas area.
- There are five tabs to choose: Regions, Tracks/Busses, Snapshots, Edit Groups, and Chunks. Select 'Tracks/Busses'
- All of the tracks and busses are shown in a list, along with a check-box that will show or hide that track or bus in the canvas area. Now you can see why it's a good idea to keep the word "bus" in the names of the busses.
- To change the ordering of tracks and busses, use the mouse to click and drag the name of the track or bus that you want to move.
- When you start dragging a track or bus, a line will appear in the list, marking where the track or bus would go. It can be helpful to move the track or bus that you are dragging to the side a bit, so that you can see the list itself.
- The interface makes it seem like you can move a track or bus on top of another track or bus. This is not the case. If it looks like a track or bus is going to be put on top of another track or bus, it will actually be placed into the list just above that track or bus.
- For editing, it is helpful to have each bus next to the tracks it will control. This can always be changed later.
Connect the Tracks and Busses
Although we have created a system of busses in our mind, we still haven't told Ardour about it. You can use QjackCtl to confirm this: all of the additional tracks and busses are connected to output audio to the master bus. Worse still, the additional busses have no input signal at all. There are two approaches to letting Ardour know how we want to connect the tracks and busses. They will both be demonstrated, and you will be left to fill in the rest.
- One way to connect tracks and busses is more suitable for small-scale connection changes.
- Select the "marimba1-L" track by clicking in the track's control area, underneath the controls.
- The editor mixer to the left of the canvas area should display the track's name near the top, and the track's colour (probably green in this case).
- If you can't see the editor mixer, open it by using the menu. Click 'View > Show Editor Mixer' so that it is checked. You can also press 'Shift + E' on the keyboard to toggle its display.
- After confirming that the editor mixer is showing the control for the "marimba1-L" track, look at the button on the bottom of the editor mixer, above 'Comments'. It should say "master", which means its output is connected to the master bus. This is not what we want, so click the "master" button.
- When you click the 'master' button, a menu pops up, allowing you to choose a different output. We want to connect the track to the "Bus-marimba1" bus, which isn't in the list, so choose 'Edit' from the menu.
- The connection window that appears looks confusing, but it isn't. Here's how it works:
- The left side, labeled "Outputs," contains two output channels, "out 1" and "out 2," along with a list of everything to which those outputs are connected.
- The 'Add' button adds an output channel. We're outputting the signal to a stereo bus, so two is enough.
- The 'Remove' button removes an output channel.
- The 'Disconnect All' button removes all of the track's output connections.
- Clicking a connection in this list will remove it.
- The right side, labeled "Available connections," contains a list of all of the inputs offered by JACK.
- Each JACK-aware application has a tab with its connections listed underneath.
- Clicking a connection in this list will add it to the last-selected output channel.
- Click the 'Disconnect All' button.
- Click in the empty "out 1" list.
- From the "Available connections" list, click on the "Bus-marimba1/in 1" connection. It will be added to the "out 1" list.
- Then click on the "Bus-marimba1/in 2" connection. It will be added to the "out 2" list.
- The appearance of the connection lists will change to indicate that you've added a pair of connections.
- Click 'Close' to enable the connection change.
- Note that the "master" button now says something like "Bus-ma," because the track's output connection has changed.
- The other way to change connections is much faster for large-scale changes like the ones required here.
- From the menu, select 'Window > Track/Bus Inspector'
- The "Track/Bus Inspector" window will appear. It has a list of the tracks and busses on the left side, and four tabs of information on the right side.
- The "Inputs" and "Outputs" tabs allow you to view and configure the input and output connections of the selected track or bus. The two "Redirects" tabs allow you to configure plug-in settings, which are not discussed in this tutorial.
- Select the "Bus-marimba1" bus from the list.
- You should recognize the "Input" and "Output" tabs.
- Verify that the "marimba1-L" track is connected to this bus' input, and that the bus' output is connected to the "master" bus' inputs.
- Add both outputs of the "marimba1-R" track to the bus' input list.
- Check the outputs of the "marimba1-R" track. This isn't quite what we wanted, so remove the master bus connection.
- Adjust the remaining tracks so that they are connected as described in the table below.
- Verify the connections by viewing the busses' "Input" tabs.
- Verify that only the five busses are connected to the master bus' inputs.
- From the menu, select 'Window > Track/Bus Inspector'
!! table (SVG graphic?) of how the tracks/busses are connected !!
Creating Edit Groups
Explain how to do that, and why.
Add Regions to Tracks
The next step is to add the regions into the tracks. It would be faster if we also cropped the regions at this point, but there are many reasons that it can be helpful to have longer regions, or rests (nearly silent space) within a region, so we'll keep them in tact for now.
- In the session sidebar (to the right of the canvas area), select the "Regions" tab. This list contains all of the regions in the session. Each region is listed once, regardless of how many times it appears in the timeline, or if it's even used at all.
- To add a region to the canvas area, simply click on the region's name, and drag it onto a track. The cursor will change as you do this, so that the vertical line of the cursor shows the point where the region will begin in the timeline.
Adding regions is just that easy!
You guessed it though - there's more to it than that, and it mostly has to do with the setup of this particular file. You will notice that the region list has many similarly-named regions, and that most of the names correspond to particular tracks and a bus. The files are named so that you know what's on them. They are given a number so that you know the sequence in which they're to be added ("Marimba_1" regions before "Marimba_2"), and a letter "L" or "R" at the end to signify whether the region is the left or the right channel. Furthermore, the regions that start with "ens-" belong on the "voice" tracks ("ens" is short for "ensemble," meaning that those regions contain a small vocal ensemble, whereas the "Voice... " regions contain just one singer). The "Here_Is_How" regions belong before the "Create_the_Inconceivable" regions. Remember: there is no technical reason that the regions are named as they are. The names are there to help you edit and mix the song. We don't need to use the "marimba2" tracks or bus yet, so just add all of the "Marimba_" regions to the "marimba1" tracks.
As you add the regions, you will learn a lot about manipulating regions in Ardour. Here are some tips to help:
- Use the mouse's scrollwheel (if you have one) to scroll vertically, seeing all the tracks.
- Hold down the 'Ctrl' button on the keyboard and use the mouse's scrollwheel to adjust the amount of time visible in the canvas window.
- Hold down the 'Alt' button on the keyboard and use the mouse's scrollwheel to scroll horizontally, moving along the timeline.
- After placing a region, you can move it around anywhere in the canvas area. You'll need to use the "Select/Move Objects" tool: click the pointing hand icon in the toolbar underneath the transport controls.
- If you are moving a region, be sure to click and drag from the large area above the coloured bar. If you click in the coloured bar at the bottom of the region, you will reduce the region's size.
- When you're just adding tracks like this, it's not important that they are synchronized perfectly. But you can use the "magnetic" snapping feature to automatically align the beginning of tracks to the second. As you slowly drag a region, when the start nears a second (indicated by vertical lines through the canvas area), the region will seem to "stick" to the second. Later, you may want to turn off this feature.
- Since we're just adding the regions imprecisely for now, put them into the appropriate track as tightly as possible, without overlapping.
Cut Regions Down to Size
Now it's appropriate to cut some of the regions down in size. We're going to do this by removing some of the nearly-silent space before and after the material that was intended to be recorded. There are a few special cases, so first there will be specific instructions on how to do this to a region, and then general instructions for each region.
Let's start with the clarinet:
- First, set the clarinet bus to "solo" mode by pressing the 's' button on the bus' control space. This will allow us to hear only the clarinet bus.
- Listen to the first clarinet region by pressing "Home" on the keyboard to set the transport's playhead to the beginning, then pressing the space key to start the transport.
- There is approximately 20 seconds of near-silence before the clarinet starts to play. If you listen carefully, you can hear the room, and somebody counting measure numbers.
- If the channels aren't synchronized, you'll need to adjust their placement in the timeline. Use the yellow clock that appears when you drag regions - it's set to the same units as the secondary clock, and shows you the time of the beginning of the file. It's important to get it synchronized before the next step!
- Choose either the "L" or "R" region. If you're using edit groups, it doesn't matter which you choose, because Ardour will realize that the regions in both tracks are "group equivalent" (that is, they're basically the same, so they probably belong together).
- Use the mouse to click in the coloured bar of the region, close to where the clarinet starts.
- Ardour will automatically move the start of the region in both tracks.
- Move the playhead by clicking in the rulers at the point where you want the playhead to be, so that you can listen to the regions to ensure that you didn't cut out any of the useful audio.
- If you want to adjust the beginning of the region, carefully move the mouse cursor to the start of the region, in the coloured bar. The cursor should turn into a double-ended left-and-right arrow. If you happened to accidentally remove some of the useful clarinet sound, you'll notice that it's still there. In fact, the beauty of trimming regions in this way is that it's "non-destructive," meaning that the entire original region is still there!
- Notice that when you made the first adjustment, Ardour put an arrow beside the region name in the region list of the session sidebar. If you click on the arrow, you will see that there is another copy of the same region underneath, but it's white. Ardour wants you to know that the white-coloured region is a modification of the blue-coloured region. If you drag the white-coloured region into the canvas area, you'll notice that it starts at the same time as the region you just modified. It can also be dragged out to the full size of the original region, which would create another modified version of the original. While it seems like Ardour stores multiple copies of the region, it actually just stores one copy, and the information required to make it seem like there are many.
- Adjust the end of the region so that there isn't too much silence after the clarinet. Be extra careful with this, so that you don't cut out any of the clarinet, which gets very quiet at the end of the region. There isn't much to cut off! Note that you cannot click in the coloured bar when adjusting the end of a region, so you'll have to click-and-drag.
Here are the instructions to edit the rest of the regions. As you trim the regions, you may find it helpful to move them all towards the start of the session. Remember to change the bus that's in "solo mode" when you move to different tracks, or else you won't be able to hear the tracks you're trying to edit You may also notice that some of these regions contain identical or nearly-identical music, which we'll deal with later.
- Clarinet
- Clarinet_2:
- Starts with sound, but it's not useful, so cut it out, along with the silence after it.
- End has a good chunk of silence to cut out.
- Clarinet_3, Clarinet_4: the silence at the beginning and end can be removed, but leave the silence in the middle.
- Clarinet_2:
- Strings:
- Strings_1: Starts with grumbling noise, which was not intended to be captured. You can keep it or discard as you please - Esther decided to keep it in, and so will I.
- Strings_2, 3, 4: Silence at the beginning, but only a little at the end. You can cut out the talking, or deal with it later.
- Voice:
- Voice_1, 2, 3, 4: Simply remove the silence from beginning and end, leaving the mistakes, which we'll take care of later.
- ens-Here_Is_How-1, 2, 3: It's too difficult for now to trim all of the extra noise, so just get most of it. The breating and shuffling can be removed later.
- ens-Create_the_Inconceivable: For now, keep both of the attempts. Later, we'll choose which one we prefer.
- Marimba:
- Marimba_1: Don't trim the beginning of this region; we'll use it to time the start of the session. You can trim the silence at the end, but be sure that you don't clip it while the sound of the marimba is still ringing.
- Marimba_2, 3, 4, 5, 6, 7: Trim the silence around these as desired, still being careful not to clip the marimba while it's still ringing. This may require cautious listening at high volume settings.
Now that we have roughly trimmed the silence surrounding the portions of audio that we really want, we'll have an easier time putting them in the right order.
Compare Multiple Recordings of the Same Thing
Part of the power of recording with a DAW is that the same material can be capture multiple times. Mixing and matching like this allows us to seek the "perfect" performance of a piece of music. A few of the regions in this file are multiple takes of the same material. There are a few occasions where we can definitively say that one is better than the other, and there are a few occasions where it depends on your personal taste. This section covers techniques that can be used to further cut up the audio, in this case with the end goal of comparing and choosing preferred sections. Not all choices will be made yet.
Clarinet_1 and Clarinet_2 Regions
- Listen to the Clarinet_1 and Clarinet_2 regions. They're the same musical material, and they're nearly identical, so it's too early to decide which one to use. But, let's label them so that we know they're the same.
- Select the "Clarinet_1--L" region from the region list in the session toolbar by left-clicking on the triangle to the left of the blue name, so the white name appears, and left-clicking once on the white name. Remember that the white region was created when you trimmed the empty area out of the original (blue) region.
- Then click again on the white name, and a text box will appear.
- Change the textbox so it says "Clarinet_1A--L"
- Press 'Enter' on the keyboard to set the name.
- Rename the following regions as shown:
- "Clarinet_1--R" becomes "Clarinet_1A--R"
- "Clarinet_2--L" becomes "Clarinet_1B--L"
- "Clarinet_2--R" becomes "Clarinet_1B--R"
- Since Clarinet_1 and Clarinet_2 represent the same musical material, we've renamed them to show it. Now, they're both Clarinet_1, with two versions, "A" and "B."
- There will be some naming inconsistencies at this point: the blue-coloured regions still have their original names, and the canvas area doesn't have any region called "Clarinet_2"! If this bothers you, you can rename the other regions to suit.
Clarinet_3 and Clarinet_4 Regions
Listen to the Clarinet_3 and Clarinet_4 regions. Clarinet_4 starts with the same material that's in Clarinet_3, and ends with the same material that's in Clarinet_1A and Clarinet_1B. First rename the "Clarinet_3" regions to "Clarinet_3A," and the "Clarinet_4" regions to "Clarinet_3B." Then, we'll extract the Clarinet_1-like portion from the Clarinet_3B regions.
- Under the transport toolbar, select the "Select/Move Ranges" tool, which looks like a double-ended left-to-right arrow with vertical lines at the sides.
- The cursor will change to look like a text-editing "I"
- Scroll to the end of the "Clarinet_3B" regions, so you can see the part the sounds like the "Clarinet_1" regions.
- Click and drag the mouse over the "Clarinet_1"-like region in one of the tracks, to select them.
- Because of the edit group, Ardour will automatically select the same area of both tracks.
- We have to be sure to select all of the "Clarinet_1"-like material, so after you've selected a range, right-click on the range, and select 'Play Range' from the menu.
- If you want to adjust the selected range, use the darker squares at the top corners of the range-selection box. When you put the cursor over one of these boxes, it will change into a double-ended, left-to-right arrow.
- Now create a new region from the range. Right-click on the selected range, and select 'Bounce range to region list' from the menu.
- The range will appear as independent regions in the region list, called something like "clarinet-L-0-bounce-1". This isn't very helpful, so rename the regions to "Clarinet_1C--L" and "Clarinet_1C--R". Notice that the new regions are coloured white.
- We no longer need the range tool, so select the "Select/Move Objects" tool, which is the hand-shaped icon just to the left of the range tool, underneath the transport toolbar.
- The selected range will no longer be selected. Trim the end of the "Clarinet_3B" regions down to size, past the material that we just bounced to the region list, and past the near-silence before it.
- Now move the "Clarinet_3" regions back, to make room for the newly-created "Clarinet_1C" regions.
- Drag the new "Clarinet_1C" regions onto the canvas after the other "Clarinet_1" regions, and adjust the spacing of the other regions, if you wish.
Strings_1 Regions
- These regions start with the grumbling noise that was accidentally recorded. If you decided to leave it in, you could bounce the grumbling to the region list, so it can be controlled independently of the strings that follow.
- The new regions are probably called something like "strings-L-0-bounce-1". Because I know that the sound is chairs being moved across the floor in a room upstairs from the recording studio, I'm going to call the regions "Chairs--L" and "Chairs--R".
- Then remove the noise of the chairs from the Strings_1 regions.
- Since the marimba2 tracks aren't yet being used, we can put the Chairs regions there - at least for now - just to remember that we have them.
- Listen to the Strings_1 region. You'll notice that the noise of the chairs continues throughout the region. We can remove it later.
- You wouldn't know this without carefully listening to the song, or having the sheet music for "Here Is How," so I'll tell you: the musicians make a mistake near the end of this region, which is why the violinist says, "sorry," just after that.
- We'll need to remove the error, so adjust the end of the track to make it about six seconds earlier. In the canvas view, you want to put the end of the region just before the second-last "blob."
Strings Regions
These four regions are all tied together, and the material overlaps between them.
- Strings_2 covers most of the same material as Strings_1, and goes for a bit longer. It doesn't have the noise of the chairs, but there is a playing mistake after about the first minute and 20 seconds (1:20), so we can't use the end.
- Trim the last 32 seconds or so.
- Rename this region to "Strings_1B"
- Rename the "Strings_1" regions to "Strings_1A," to match with 1B
- We'll decide which of these regions to use later.
- Strings_3 is also the same material, so rename it to "Strings_1C."
- Strings_4 starts with the place where Strings_1A went wrong, and goes on from there. Let's keep it as it is, for now.
Voice Regions
These regions contain some overlap, but it is relative simple to sort out.
- Voice_1 contains two chunks of audio. The first one is good, but the singer had a problem making the second one clear, so we're not going to use it.
- Voice_2 contains the second chunk of audio that was recorded poorly in Voice_1. She also has a bit of a problem in Voice_2. Let's fix this up now.
- Trim the Voice_1 regions to remove the second chunk of audio, and the near-silence that precedes it.
- One way to deal with the Voice_2 region is simply to cut off the first part of the region, which contains the words "I have your flax-" and some near-silence.
- The second time the singer sings, "I have your flax-," it sounds a bit rushed, so I'm going to combine the first "I have your flax-" with the following "golden tails to ... "
- Use the "Select/Move Ranges" tool to select the first time the singer says "I have your flax-," being careful to capture all of the word "flax," but none of the near-silence that follows.
- Use the loop function of the transport to ensure you've got the right range selected:
- Select a range, then right-click on the range and select 'loop range'.
- If you want to make an adjustment, stop the transport, and adjust the range as desired.
- To listen again, right-click on the range and select 'loop range'.
- You may need to zoom in so that you can adjust the range with sufficient detail. Hold the 'Ctrl' key on the keyboard, and use the scrollwheel to zoom in.
- When you're done with the looping function, remove the looping markers from the timeline. They look like green triangles with the word "Loop" written beside. Move the cursor over a triangle, so that it changes colour. Then press the 'Delete' button on the keyboard.
- When you are happy with the range that you've selected, right-click on the range and choose 'Consolidate range' from the menu.
- Ardour will create a region from the range that you selected, leaving it in-place. It will also divide the space in the region before and after the new region, leaving you with many smaller regions, all conveniently collected in the session toolbar's Regions list, under the blue-coloured "Voice_2--L" and "Voice_2--R" regions.
- Trim the rest of the original Voice_2 region, so that it starts with "golden," and does not contain any of the previous word ("flax-"). You don't need to use the range tool, but you can if you wish.
- Then, push the two regions together, so that it sounds like "I have your flax-golden tails to... "
- This isn't going to sound perfect, but you might prefer it to simply trimming the beginning off the Voice_2 region.
- It's important to remember to move both regions together. If they are accidentally separated, then you can easily enough move them back into place.
- Voice_3 contains two chunks of audio. We'll leave it alone for now.
- Voice_4 contains the same two chunks of audio as Voice_3, but goes on to include more. We can't yet determine whether to use Voice_3 or Voice_4 for those two chunks, so we're going to leave them in both regions.
ens-Here_Is_How Regions
- ens-Here_Is_How-1 contains two chunks of similar audio, both correct.
- ens-Here_Is_How-2 contains two chunks of similar audio. It's different from ens-Here_Is_How-1, but the second of these chunks has incorrect pitches, but the timing between the two chunks is correct.
- ens-Here_Is_How-3 contains the second chunk of audio from ens-Here_Is_How-2, with the correct pitches. Since we want to maintain the correct timing from ens-Here_Is_How-2, simply drag ens-Here_Is_How-3 over top of ens-Here_Is_How-2. Align the regions so that the wave-form shape of -3 is as close to covering that of -2 as possible. These regions will also have to be carefully moved together.
ens-Create_the_Inconceivable Regions
There are two takes of the same material in this region.
- Listen to them both, and decide which you prefer - it's up to your preference. Remember, you can also reverse your choice later, because Ardour won't delete the material that you remove by trimming the region.
- Use the range tool to select the range which includes the take that you prefer.
- Use the transport's looping mechanism, if you wish, to be sure that you selected the right range.
- Right-click on the range, then choose 'Crop region to range,' which will automatically trim the region for you.
Marimba Regions
All of the Marimba regions are continuous and correct. We will need to do some fancy work in the next section to coordinate and synchronize them.
Arrange Regions into the Right Places
We're going to start by arranging the marimba, since it plays a relatively consistent rhythm throughout most of the song. It is a good idea to start with something like this, so that the following tracks and regions can be related to it.
All of the times here are given in minutes and seconds. The tutorial file is configured to use this unit by default, but if you have changed it, you will need to keep that in mind. Also, I have not cropped or trimmed the "Marimba_1" region, and it is located in the "marimba1" track, starting at 00:00:00.000. If you have modified that region, I suggest restoring it to the original size.
Start with the "Marimba" Regions
- When you have made sure that the "Marimba_1" regions are not cropped or trimmed, and that they start at 00:00:00.000, we can lock it in place.
- Right-click on the regions, and navigate to the 'Selected regions' menu, then click 'Lock' from that menu.
- Notice that Ardour puts > and < around the name of the region, in the canvas area.
- Also notice that you can no longer move the region with the "Select/Move Objects" tool.
- Now place a marker to show the exact moment when it starts: six seconds into the session.
- Zoom in appropriately so that you can see where the six-second mark on the ruler should go (but you needn't see it yet). Hold the 'Ctrl' button on the keyboard, and use the mouse's scrollwheel to zoom in, or press the '=' button on the keyboard to zoom in and the '-' button to zoom out.
- Move the cursor to near the six-second mark (again, not important to be precise yet), and right-click in the "Location Markers" row. Select 'New location marker' from the menu.
- Click-and-drag the yellow-green arrow that appears, so that the yellow clock shows 00:00:06.000, indicating six seconds precisely. Release the mouse.
- Move the cursor over the marker, so it changes colours from yellow-green to red-tan (coral). Right-click and select 'Lock' from the menu, so that the marker will not be accidentally moved.
- Again, right-click while the cursor is over the marker. Select 'Rename' from the menu.
- A small window will appear. Write the name of the maker, "marimba-start," and click 'Rename' to set the new name.
- Since we will be adjusting the placement of regions in the timeline very precisely, we will need to use different "Snap/Grid Mode." Each setting is useful for a different kind of task.
- We can change the mode using the toolbar just above the canvas area. The pop-down menu probably says "Magnetic," indicating that it's in "Magnetic Snapping Mode," but it might also say "No Grid" or "Grid."
- No Grid: This mode gives the user full control over where they will place a region. It is useful for doing highly-precise alignment, as we're about to do.
- Grid: This mode only allows the user to place regions where they will start on a grid-line. Unless you changed it, your grid is set to two seconds, so you can only start regions in two-second intervals - Ardour will not allow you to place a region so that it starts on an odd-numbered second, or anywhere in between.
- Magnetic: This mode allows the user to place a region wherever they like, but when the start of the region is near a grid-line (an even-numbered second, in this session), the start of the region will automatically "snap" to that point. It behaves as if the start of regions were magnetically attracted to the grid lines.
- Adjust the snap/grid mode to "No Grid."
- Move the "Marimba_2" regions so that they are in the "marimba2" tracks, so that the sound in "Marimba_2" starts at about 15 seconds (00:00:15.000) on the timeline. You'll have to move the grinding of the chairs out of the way, if you decided to keep it. Move it to the "strings" tracks, before the "Strings" regions.
- Ensure that both the "marimba1" and "marimba2" busses are on solo mode, so you will be able to hear them both.
- Now here's the difficult part: you'll have to align the two tracks, so that they start together.
- The sound in the "Marimba_2" regions should start at the same time as the second pattern in the "Marimba_1" tracks, which is at about 15 seconds on the timeline.
- You'll need to zoom in - it helps to be able to see the wave-form shapes of the regions. More importantly, zooming in allows you to adjust the placement of the regions with greater precision.
- You may want to select a range, and use the loop mode of the transport. This will allow you to hear the start of the regions again and again, ensuring that they are aligned.
- If you feel like you've got it close, but not quite together, then try moving it far away, listening, then adjusting it closer again.
- Once you have aligned the first few seconds of this pattern, it will eventually become unsynchronized, which is okay. The beginning will be the most noticable part; when the listeners become accustomed to the sound of the two marimba tracks together, they will stop paying close attention. Furthermore, they are likely to be focussing on the words by the time the marimba tracks become unsynchronized.
- Remember to lock the "Marimba_2" region!
- Listen to the rest of the regions together. The end of the regions, at about 00:02:20.000, should be aligned, if you aligned the start correctly. The higher and lower marimbas will alternate.
- Now, move "Marimba_3" and "Marimba_4," so that they start at approximately 00:03:20.000, with "Marmiba_3" in the "marimba1" tracks, and "Marimba_4" in the "marimba2" tracks.
- They will eventually need to be aligned with each other, but we can't set them in place yet.
- The rest of the Marimba tracks can be removed from the canvas area.
!! Deleted Marimba_4, Marimba_5, Marimba_6, M_7 here !!
Continue with the "Voice" Regions
Throughout this section, you will need to move un-placed regions out of the way, farter down the session, so that they don't interfere with the alignment process. Remember to lock the regions once you put them in place. They can be unlocked and re-aligned later, if you choose. Finally, it will help if you place a marker (like the "marimba-start" marker that we placed earlier) where each region will start. When you place a marker, you can click on it, and move the blue place-marker line. This will help you to align the start of sound in a region to the place where you want it to be.
- Enable "solo" mode on the "voice" bus, so that you can hear it as well as the marimba busses.
- Slide the "Voice_1" regions so that the singer starts at about the same time as the higher marimba.
- Slide the "Voice_2" regions so that the singer starts at about 00:00:48.00
- Slide the "ens-Here_Is_How-1" regions so that they start singing at about 00:01:33.300
- Slide the "ens-Here_Is_How-2" (and the adjoined "ens-Here_Is_How-3") regions so that they start singing at about 00:02:11.500
- After playing closer attention to "Voice_3" and "Voice_4," you realize that the singer misses a word ("plan in you spider's ear") in "Voice_4." Because "Voice_3" doesn't contain the second part of "Voice_4," we'll need to trim the "Voice_4" region, and use both.
- The singer should start singing in "Voice_3" at about 00:02:24.500
- The signer should start singing "and here is how" in "Voice_4" at about 00:02:43.000
- Slide the "ens-Create_the_Inconceivable" regions so that they start singing at about 00:02:59.000
Align the Marimba at the End
Now that we have roughly placed all the singers' regions, we can figure out where to put the concluding marimba passage.
- Listen to the "ens-Create_the_Inconceivable" regions. We're going to start the marimba's ending regions somewhere after the highest singer has said "if you know what I mean," but before she stops singing the word "mean."
- It's up to you exactly where to re-start the marimba. Pick a place, and move the two "Marimba_3" region to that place in the "marimba1" bus, and the "Marimba_4" region in the "marimba2" bus.
- You may need to set up a range and use the transport's looping function to get the alignment exact.
- This particular entry is going to be difficult, because the low marimba enters quietly and blooms into sounding, while the higher marimba has a hard attack that dies. This means that, if you start both marimba tracks at the same time, the listener will perceive the lower track as starting after the higher track. If you don't believe me, try it out!
- To solve this problem, the original editor (Esther) had the upper marimba start a bit later than the lower marimba.
If you were to listen to the session so far, you would notice that the marimba is way too loud compared to the singers, and that everything sounds very narrow. This is because we're only arranging regions, and we haven't done any of the mixing yet!
Align the Strings Regions
- Slide the "Strings_1A" regions so that they start playing at about 00:00:28.00, which should leave plenty of room for the sound of the chairs, if you decided to keep it.
- The "Strings_4" region begins in the same way that the "Strings_1A" regions end. Listen to both, and choose which you prefer, then use the position of the sounds in the "Strings_1A" region to guide your trimming and alignment of the "Strings_4" region.
- The other two strings regions contain the same musical material as the "Strings_1A" region. We can't decide between them yet, so move them both past the end of the concluding marimba regions, so they won't be heard.
Align the Clarinet Regions
As with the Strings regions, we will simply pick a suitable clarinet region, and move it into place, leaving the choice between multiples until later. When you're moving regions a long distance like this, it helps to zoom out for a bit.
- Slide the "Clarinet_1A" region so that the sound begins just after 00:01:06.200
- Slide the "Clarinet_3A" region so that the sound begins just after 00:01:35.000
Listen
Before moving on to the mixing stage, listen to the whole song, to make sure that the ordering makes sense. When you're listening, remember that the volume levels and balances will sound off, and that the whole session will sound very "centred" in the stereo image.
Mixing a Session
The next stage is called "mixing," and it primarily involves two tasks: setting volume levels, and adjusting the stereo pan settings. We'll use automation to store our fader and panning adjustments, and see how handy it can be to have left and right channels recorded on separate tracks, combined with sub-master busses.
In terms of producing a recording of a live musical performance, it is the mixing stage where the audio engineer (in this case, you) has the most creative influence. Careful adjustment and tuning of the tracks will greatly affect the listeners' experience.
Finally, it should be noted that, moreso than in the editing stage, the mixing stage should not be understood as progressing in a linear manner. This means you should not be following the tutorial from start to finish, but jumping between sections are desired. You should set up the tracks for stereo output first, and then read through all the sections and follow their advice as you wish, but sometimes returning to previous activities to re-tune those settings. When one setting is changed, it tends to have an effect on other settings, so if you set the level of a track once, then change its panning, you should check that the levels you set are still desirable - they'll probably need some tweaking, however minor it may be.
Setting the Session for Stereo Output; Disabling Edit Groups
Part of the reason that the session sounds so bad is that all of the audio has been routed through both the left and right channels equally, making it a "mono" recording, even though we have the material of a "stereo" recording. This could easily have been done sooner, but it wouldn't have made much of a difference until now. Whereas mixing was focussed on getting the regions assembled so that they are like the song, mixing is about fine-tuning the regions and tracks so that they make the song sound great.
Disabling the edit groups is also a good idea, because leaving them enabled actually reduces functionality in this stage of production. With edit groups enabled, any change that we make to one of the tracks will automatically be made to the other track, too. We want to be able to adjust the tracks independently; for cases where both tracks need the same adjustment, we will use the sub-master bus to which they're attached.
These steps will disable the edit groups, and re-configure this session's tracks for stereo output.
- We need to adjust tracks independently, so the edit groups must temporarily be disabled.
- Flip to the "Edit Groups" tab of the session sidebar.
- Uncheck the "Active" button for all the groups. If you want to re-enable an edit group later, simply re-check the "Active" button.
- Open the mixer window by selecting from the menu 'Window > Show Mixer'. If you have a multiple-monitor setup, it can be very useful to keep the mixer window on a separate monitor from the main editor window. If you don't have a multiple-monitor setup, you can keep the mixer window on a separate virtual desktop. Of course, these are both optional steps.
- Near the bottom of each track's mixer, above the buttons, is a small black rectangle with three grey triangles and a green vertical line. Each of the busses have two of these rectangles. This controls the panner, which adjusts a track's left/right position in the stereo image.
- You can adjust the panner by click-and-dragging in the panner display. You don't need to click on the green line, but the line will show you the approximate placement of the track in the stereo image.
- Each "left" track, ending with a capital "L," should have the green line set all the way to the left.
- Each "right" track, ending with a capital "R," should have the green line set all the way to the right.
- Each bus is probably already set correctly. The bus' upper window represents the left channel, and the green line should be all the way left. The bus' lower window represents the right channel, and the green line should be all the way right.
The mixer control located above the panner is called the "fader," and it allows you to adjust a track's level.
Set Initial Levels
As with editing, the point here is to get the levels set into the right general area, so they work for most of the track. When you start using an automation track later, the levels can be fine-tuned, and changed within the session. Here is one possible procedure to use for an initial level adjustment:
- Open the mixer window with the menu, by choosing 'Window > Mixer'. As mentioned earlier, it can be convenient to put the mixer window on another monitor or virtual desktop.
- Set all of the faders to 0 dB. They are probably already set to this level, unless you changed them earlier.
- Take the quietest track, when set to 0 dB, as the limiting factor on how loud the other tracks should be. Since it's generally safer to avoid amplifying audio signals, if we use the quietest track as the "base-line," then we'll have to adjust the level of the other tracks down to suit. In this case, the voice tracks are the quietest.
- At this point, it's best to stick with adjusting the busses' faders. If you adjust the faders on the tracks, this will affect the panning, and could lead to confusing problems later.
- Play through the session, and adjust the faders of the busses so that all of the tracks can be heard equally well. Remember that you're just aiming for most of the session to be balanced at this point; a single fader setting is unlikely to be acceptable for the entire session.
- You can adjust the fader setting in two ways:
- Click-and-drag the vertical, dotted control strip to the left of the level meter (which lights up as a track is playing).
- Use the indicator box as a text field: click in the box, erase the number that it shows, and write in a new number. Press 'enter' on the keyboard to set the new value.
- You might wish to change the order of tracks and busses in the canvas area, which will change the order in the mixer window. Putting all of the busses together makes it easier to see them.
- You could also choose to not display the tracks, again allowing you to focus on the busses that you will be changing. Do temporarily hide a track or bus in the mixer window, use the toolbox on the left side of the mixer window. Un-check the "Show" box for each of the tracks or busses that you want to temporarily hide.
- The "maximum level" indicator on the fader tool might help you to judge how loud each track is. This indicator is located above the meter, underneath the "Solo" button. The indicator displays the highest level produced by the track since the indicator's last reset. You can reset the indicator by clicking on it.
Set Initial Panning
Setting up the initial panning takes quite a bit more thought than setting the initial levels. Different music will have different requirements, but the main purpose of adjusting the panning for this sort of recorded acoustic music is to ensure that each performer has a unique and unchanging position in the stereo image. When humans are listening to music, they implicitly ascribe a "location" to the sound - where their brain thinks it should be coming from. When listening to recorded music, we understand that the sound is actually coming from speakers or a set of headphones, and that the performers are not actually there. Even so, it can be difficult, tiring, and unpleasant to listen to music where the imagined position of a performer or sound is constantly changing - just as it's difficult and tiring to listen to music which is has poorly balanced levels.
As if it weren't already difficult enough, the stereo image is created in our minds as a complex combination of many factors: quieter sounds and later sounds seem to be farther away than louder and earlier sounds. Although the DAW's panner can only put the signal somewhere in a straight line between "all the way left" and "all the way right," our brains process sound as existing in a three-dimensional world. A master audio engineer will be able to control these factors with relative ease, but for us it's going to involve much more trial and error.
A particular obstacle with this session is that the regions with the soloist put her in a different imagined position than the regions where the soloist is singing with other singers. Because these happen in the same tracks, we'll use automated panner and fader tracks to help solve this problem. Listen for yourself: start at about 00:02:40.000, and pay attention to where the soloist seems to be standing in the "Voice_4" regions and the "ens-Create_the_Inconceivable" regions. It seems to me like she moves from nearby on the right to a farther distance just to the left; somehow without bumping into the other people in the vocal ensemble, or the strings, which also seem to be in the way! You might argue that most listeners would not pick this up, and that's probably the case. Even so, I would counter that the drastic change of level and panning would be passively detected by those same people, even if they only consciously perceive it as being "not quite right."
Here's one way to start:
- Listen to the session as needed, and see if you can place the location of the instruments/singers throughout most of the session. You'll need to remember this, so consider writing it down, or drawing a map.
- Now, draw a map of where you think everything should be. Especially in non-standard ensembles like this, there is no pre-defined seating or standing arrangement. Some tracks will need very little adjustment, but others may need extensive adjustment. In general, the less tweaking required, the better the session will sound - so if something seems like a track already has a consistent location, and it doesn't conflict with other tracks, then it's probably better to leave it alone.
- Here's what I hear. It may be different from what you hear, especially if you happened to do your initial level-setting differently:
- Both of the marimba tracks are consistent throughout. The "marimba1" tracks seem to be about 5 metres in front of me, of to the left a bit. The "marimba2" tracks seem to be about the same distance away, but almost directly to my right.
- All of the strings regions seem to be consistent, with the violin placed just left-of-centre, and the 'cello just right-of-centre. They seem to be a bit closer than the marimbas.
- The clarinet seems to be on the opposite side of the higher marimba; about 5 metres away, half-way between in front and to the left.
- The vocal ensemble seems to be standing in the same place as the strings, but extending a bit more to the right.
- The solo vocalist seems to be standing in the same place as the male singers in the vocal ensemble.
- Here's how I plan to fix it; directions are given assuming the listener is looking north:
- Establish two rows of performers, surrounding the listener in a semi-circle.
- The strings will be in the closer row, to the north-west. This requires moving them to the left a bit.
- The vocal soloist will be in the closer row, just east of north (the middle). This requires moving her to the left just a little bit.
- The vocal ensemble will be in the closer row, spread from north to north-east, allowing the soloist to remain in the same place. This will mostly require fader adjustment, to make the ensemble seem closer.
- The lower marimba will be in the outer row, to the north-west. This may not require any adjustment, but perhaps a slight move to the left.
- The higher marimba will be in the outer row, to the north-east. This requires a slight move to the left.
- The clarinet will be in the outer row, to the north. This will require significant adjustment to the right.
I chose that particular layout because it requires relatively minimal adjustment, and it makes a certain amount of sense in terms of traditional instrumental ensemble seating patterns. Also, the notes played by the clarinet in this song seem suitable to appear as if from far away, and the passages are played with good expression, so I think it will be relatively easy for me to acheive that effect. The most important consideration was the placement of the vocal ensemble and the solo vocalist within it. Although the solo vocalist sings the highest part in the ensemble ("soprano"), the stereo recording seems to indicate that she was not standing at the left-most position in the ensemble (I also know this because I was present during the recording). This adds an extra difficulty, in that the fader and panner settings for the whole voice track must be based on the moment in the "ens-Create_the_Inconceivable" region where the second-highest singer ("alto") sings just after the highest singer, who is the soloist.
Make rought adjustments to most of the tracks, to place them in approximately the right space in the stereo image. You may wish to adjust an individual track's panner setting, in addition to the busses' panner settings; they will have a slightly different effect. For the marimba tracks, you may wish to fine-tune things now, adjusting the fader settings. Because these tracks are so consistent, they will require relatively little automation, and therefore will benefit more from a more thorough initial set-up procedure. Remember that it's better to be turning down the fader than turning it up!
It's probably easier to avoid working with the voice tracks for now.
Make Further Adjustments with an Automation Track
So far, we've been crudely adjusting the fader and panner settings manually. This won't work if you want to change the settings while a session is playing; you would have to change all of the settings by yourself, every time you play the session. This quickly becomes complicated - not to mention difficult to remember. "Automation" allows effects (like the panner and fader) to be moved automatically during session playback. An automation track is simply a track that contains no audio, but rather instructions to adjust a particular effect. Automation tracks usually resemble audio tracks, but they hold lines and points, to show the settings changes. Automation tracks can, in effect, be "recorded," but we're going to use a more basic editing method. Automation tracks can be assigned to busses and tracks.
Here's how to create an automation track, and fill it in. We're going to adjust the fader on the lower marimba, so that it is louder in the introduction, and becomes quieter as the higher marimba and solo vocalist join in.
- In the canvas area, click the 'a' button on the "Bus-marimba1" bus' control box, to open the "automation" menu.
- Click 'Fader' in the automation menu.
- An automation track, which controls the fader, will appear underneath the bus.
- If you click in the automation track, a point will appear. Each point represents an absolute setting for the control. After the point appears, if you click-and-drag it, the yellow numbers by the cursor will tell you the fader's setting at that point.
- If there are two or more points in the automation track, lines will appear to connect them. The fader will be moved gradually between absolute settings, as shown by the line connecting the points.
- If you make a mistake and want to start over, you can press the 'clear' button on the automation track's control box. Unfortunately, you can't remove a single point. This isn't really necessary anyway; if you accidentally add too many points, simply use the extra one to keep a setting constant.
- Add one point to the beginning of the automation track, with a setting of 0.0 dB
- Add one point at about 00:00:15.000, with a setting of 0.0 dB
- Add one point at about 00:00:16.500 (where the singer starts), with a setting of -10.0 dB, or whatever you set earlier.
- Now you've set up an automation plan, but the fader is still in "Manual" mode, so the automation track will have no effect. Change the automation track's setting by clicking on the mode button in the track's control box. The button currently says "Manual."
- From the menu, select "Play," which will cause the automation settings to be played. In "Manual" mode, you have to adjust all settings manually. In "Write" mode, changes that you make as the session plays will be recorded into the automation track, over-writing previous settings. In "Touch" mode, changes that you make as the session plays will be incorporated into the pre-existing automation settings.
- Finally, listen to confirm that you like the automated panner change. If you don't, you can always adjust it now or later.
Now - here's the difficult part! Use automation to change the fader and panner settings throughout the session. In particular, ensure that the voice tracks are consistent.
Other Things You Might Want to Do
The mixing stage involves a lot of minor (and major) tweaking. Here are some things that you might want to do, which aren't adjusting the fader and panner settings:
- Re-align tracks to ensure that they're synchronized.
- Find a meaningful way to incorporate the region with the sound of the chairs.
- Compare the currently-unused clarinet regions with the in-use ones. Try different combinations of the regions, and remove the unused regions from the session.
- Compare the currently-unused strings regions with the in-use ones. These regions are much longer than the clarinet regions, so you might even want to pick and choose ranges of regions to switch back and forth.
- Have a friend - or at least somebody else - listen to the mix you're preparing. Get their opinion on difficulties that you may be having, or use them as a more generic listener.
- Listen to the mix on different kinds of reproduction equipment (speakers and amplifiers). The same audio signals will sound different when played on different equipment.
Mastering a Session (Exporting)
To be a true master at mastering sessions requires years of experience and careful optimization for the target format. Knowing just the right equalization and filtering settings to apply is an art in itself, worth a full user guide. This section is concerned with getting the audio out of a session, to a useful format.
Ways to Export Audio
There are three ways to export audio from an Ardour session:
- by region,
- by range, or
- by session.
To export a region:
- Ensure the region is placed in the canvas area.
- Right-click on the region.
- Select the region-name's menu, then 'Export'.
- Continue with the Export window.
To export all audio in a range on the timeline:
- Select the range with the "Select/Move Ranges" tool. Regardless of which track you select, all tracks can be exported.
- Right-click on the range.
- Select 'Export' from the menu.
- Continue with the Export window.
To export all audio in a session:
- From the menu, select 'Session > Export > Export > Export session to audiofile', or on the keyboard, press 'Ctrl + Alt + e'
- Continue with the Export window.
Using the Export Window
Regardless of which export method you choose, the "Export" window is similar. When you export a region, you do not get to choose which tracks to export (by definition you are only exporting that region's track).
Choose Which Tracks to Export
By default, Ardour will export all audio in the range or session being exported. What it actually exports is all audio routed through the master output bus. You can see the list of tracks to export on the right side of the "Export" window. If you click the 'Specific Tracks' button, you will be able to choose from a list of all the tracks and busses in a session. Choosing specific tracks only makes sense if you do not want to export the master bus' output, so you should probably de-select that first.
Choose the Export Format
Ardour offers quite a variety of output formats, and knowing which to choose can be baffling. Not all options are available with all file types. Fedora Linux does not support MP3 files by default, for legal reasons. For more information, refer to this web page.
The tutorial's regions have 24-bit samples, recorded at a 48 kHz rate. Exporting any part of the session with a higher sample format or sample rate is likely to result in decreased audio quality.
Recommended File Types:
- WAV: An uncompressed format designed by Microsoft. Recommended only if further audio manipulation is intended. Carries only audio data, so information like title, artist, and composer will be lost. Playable with almost any device.
- AIFF: An uncompressed format designed by Apple. Recommended only if further audio manipulation is intended. Carries only audio data, so information like title, artist, and composer will be lost. Playable with almost any DAW and some audio players.
- FLAC: An open-source compressed format. A "lossless" format, meaning no audio information is lost during compression and decompression. Audio quality is equal to WAV or AIFF formats. Capable of carrying metadata, so information like title, artist, and composer will be preserved. Widely supported in Linux by default. For other popular operating systems, refer to this web page for a list of applications capable of playing FLAC files. This is usually the best choice for distributing high-quality audio to listeners.
- Ogg/Vorbis: An open-source compressed format. A "lossy" format, meaning some audio information is lost during compression and decompression. Audio quality is less than WAV or AIFF formats, but usually better than MP3. Capable of carrying metadata, so information like title, artist, and composer will be preserved. Widely supported in Linux by default. For other popular operating systems, following the instructions on this web page. This is a good choice for distributing good-quality audio to listeners.
A higher number of bits per sample allows a greater amount of audio information to be stored per sample. A higher !!sample format!! also means larger audio files. You may find 8-bit samples to be insufficient, and virtually all hardware is capable of 16-bit samples. 24-bit samples are becoming increasingly useful, but they will only be worthwhile with high-end audio interfaces. 32-bit support is virtually non-existant, but and you will probably not need to use this format in the near future. The "float" format stores samples in a different internal format, about as useful with current technology as 32-bit format. "Sample format" is sometimes called "bit rate."
If you are expoorting audio for high-end equipment, or for further processing, choose the 24-bit format. Otherwise, choose the 16-bit format, which is the sample format of audio CDs.
"Sample endianness" is a difficult concept to understand, and it has no effect on the resulting audio - just the format. Unless you are using a rare PowerPC computer, choose the "Little-endian (Intel)" option.
A higher !!sample rate!! allows a greater amount of audio information to be stored, but increases the size of audio files.
- 22.05 kHz: A low sample rate, and possibly insufficient.
- 44.1 kHz: A good, standard sample rate. This is the sample rate of audio CDs, and it is always a safe choice.
- 48 kHz: Slightly higher quality than 44.1 kHz. Relatively well-supported, widely used for audio recording. This is the sample rate of audio in DVD videos.
- 88.2 kHz: Double the sample rate of audio CDs. Relatively uncommon.
- 96 kHz: Double the sample rate of 48 kHz, and rarely used but for recording.
- 192 kHz: Very high sample rate, and rarely used but for recording.
Convesion quality and dither type are not available options for the file formats offered in Fedora Linux.
The CD Marker File Type allows you to export a CUE- or TOC-format list of CD tracks in the exported file. This is most useful when exporting a whole session, which contains a whole CD, that would be subsequently burned to disc.

